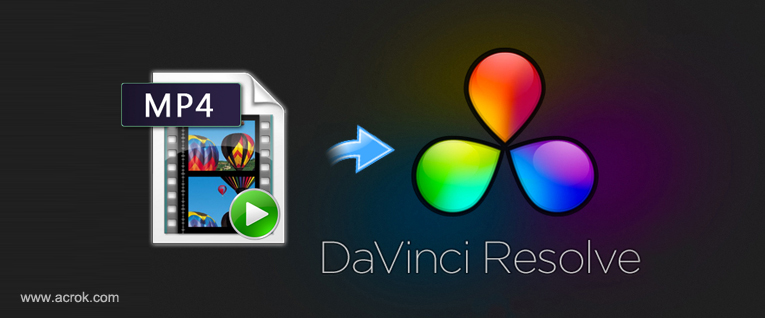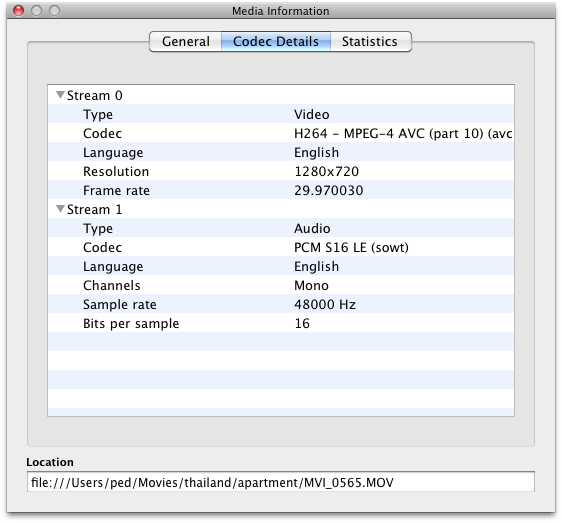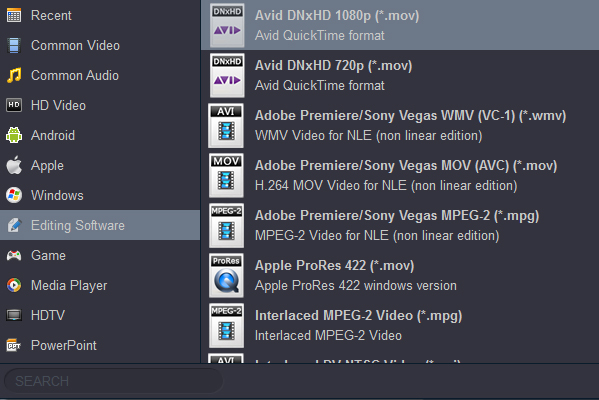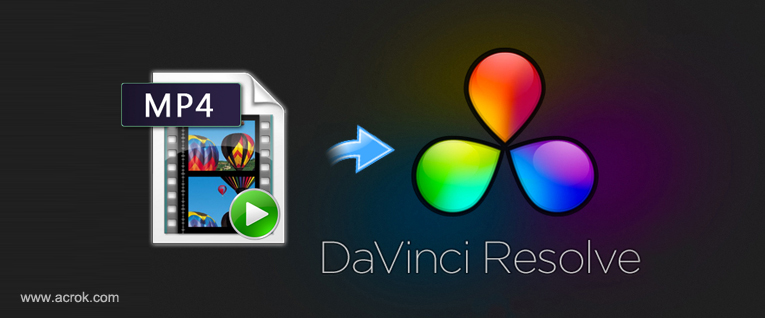
Questions:
"I upgraded my software to the latest version, but the DaVinci Resolve 18 can't read some 8K .mp4 footage? How to solve this problem?"
"Just installed DaVinci Resolve 19 on a new machine.I can see and play the MP4 files in bridge but when I try to import it says there's a file issue and won't import. Are these files I need to convert to a different format or do I need to add a specific codec to the new machine?"
I'm working on a project on both my Desktop and Laptop running windows 10 and using the latest version on DaVinci Resolve 19. My footage includes a folder of .mp4 files that import fine on my desktop but will not import at all on my laptop. I get the "unsupported or damaged file" error. I installed VLC on my laptop which allows me to now view the files but premiere will not recognize the clips as valid.
"How do I fix this? I can't open the file in quicktime to at least watch the video and when I import it into DaVinci Resolve, I get the error message that's saying the codec is missing."
"An issue that's really annoying and bothers me a lot: Due to a new system setup I reinstalled DaVinci Resolve and now I'm no longer able to import MP4 files anymore. These files contain screen recordings. This also means a loss of already done work for me. (Installed v17, didn't work, installed v16 and v15, but doesn't work either with the older versions.) I found older threads, but they were a few months old. Is there any solution yet? - If you need more info, please let me know. Thanks"
...
MP4 file format seems one of DaVinci Resolve supported navtive video formats for import. But the weird thing is that DaVinci Resolve sometimes will reject to import some MP4 files. The error message goes like, "File format not supported", "Unsupported format or damaged file", "Codec missing or unavailable". Or DaVinci Resolve only imports audio from MP4 files for you. You can only add the MP4 video to the timeline of DaVinci Resolve as an audio track, instead of a video track. Just sound, no video.
Learn the reasons, try the solution to Fix MP4 issues in DaVinci Resolve
Before all the solutions, we stronly recommend you to check what codec was used in your MP4 video (Audio/Video) in that all the issues of can't import MP4 into DaVinci Resoklve 20, 19, 18, 17, 16 are caused by MP4 codec. One way of doing this is by using VLC. Open the file in question, right click on it in the playlist and you'll see something like this:
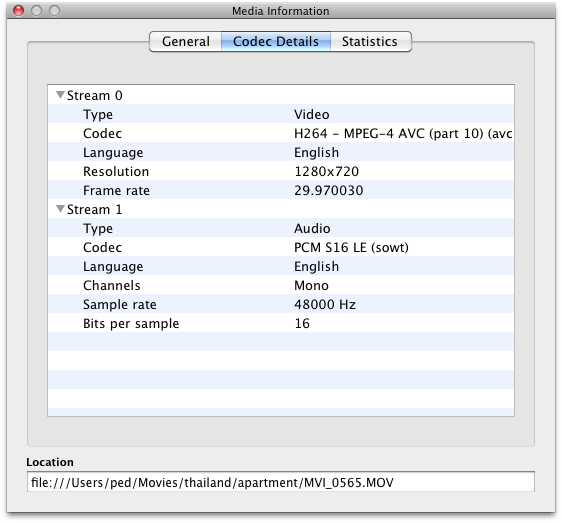
Then you should know MP4 is a video container that can contain various video codec. Your MP4 maybe encoded with MPEG4, MPEG2, x265, h.265, HEVC, 10bit x264, x264, h.264, AVCHD, AVC, DivX, XviD codec, etc while your DaVinci Resolve only support H.264 MP4 (.mp4). Now, it comes to the best solution to fix DaVinci Resolve MP4 issues.
Solution" Transcode MP4 to DaVinci Resolve supported DNxHD MOV
Transcoding should be a very helpful method. If you have video converter, you can use it to conduct video conversion. If you don't have that tool or can't manage to convert problematic MP4 files to desired format with video convertr, you might as well try an easier-to-use yet powerful video converter and decoder - Acrok Video Converter Ultimate (available for both Windows and Mac users). It is able to work with various MP4 files, no matter what codecs are wrapped in and no matter what devices record. To solve the MP4 or other incompatible issues, you're suggested to download and install Acrok MP4 to DaVinci Resolve Converter on your PC or Mac computer first.
Acrok Video Converter Ultimate - The One-click Way to Convert MP4 for DaVinci Resolve.
- Accepts nearly all types of videos, regardless of video formats, codecs and resolutions.
- Transode or pass-through media files to that natively supported by DaVinci Resolve.
- Easy editing experience: cut, crop, merge, add effects/watermark, add subtitles.
- Completes video conversion and processing in three steps.
- Convert MPEG4, MPEG2, x265, h.265, x264, h.264, AVCHD, AVC, DivX, XviD to DaVinci Resolve accepted H.264, ProRes, etc.
- Convert DaVinci Resolve unsupported MOV, MP4, F4V, MXF and other video formats to DaVinci Resolve supported video format.
- Convert MXF, MOV, MP4, MTS to Fina Cut Pro, Vegas Pro, Premiere Pro, Avid and other video editing softwares for editing.
- Convert MP4 to any other video format, like converting MP4 to M4V, to MKV, to WMV, MOV, MPEG, ASF, FLV, etc.
Free download Ultimate MP4 to DaVinci Resolve Converter
Convert and Import MP4 files to DaVinci Resolve
1
Import MP4 files
Run MP4 to DaVinci Resolve Converter and load source MP4 clips to it. You can import MP4 clips to the program through "Add file" button or "Add folder" icon.

2
Choose DaVinci Resolve preferred format
Click "Format" pull down list to select Editing Software > Avid DNxHD Video(*.mov) as the best video format for DaVinci Resolve 20, 19, 18, 17. H.264 MP4, H.264 MOV and PreoRes MOV formats are the good choice as well.
DNxHD Video >>
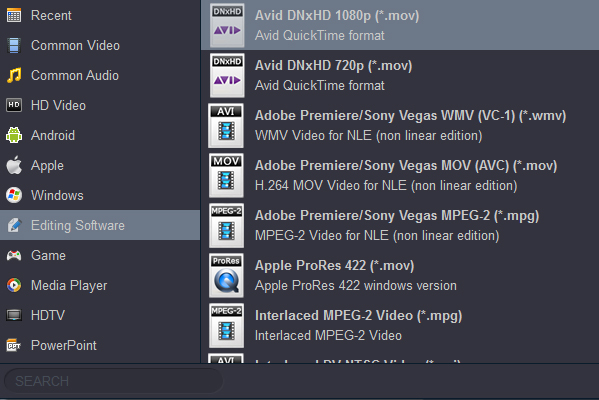
ProRes Video >>

3
Settings and Editing
In case the default settings do not fit your requirement, you can click "Settings" button and enter "Profile Settings" panel to adjust video size, bit rate, frame rate, sample rate and audio channels. This video converter software also provides good editing features like merge videos, split, crop, and adding effects, and a lot more.
4
Start video conversion
Click "Convert" button to start convert MP4 to DaVinci Resolve supported format for importing and editing. When the conversion task is finished, click "Open" button to get the exported files.
5
Import converted MP4 files into DaVinci Resolve
You're now ready to get the result files into DaVinci Resolve to do further editing. Launch DaVinci Resolve on your computer, choose "File > Import to import any file. If you prefer to use keyboard shortcuts, press Command+I to open the standard Import dialog.
Part 2. Troubleshooting of MP4 Files to DaVinci Resolve
When you can't add your MP4 files to DaVinci Resolve for editing, you can check what the problem is by yourself so that you can find the solution quickly and easily. Here are several tips for you.
1. Try another MP4 file. If you can add other MP4 files to DaVinci Resolve smoothly, it means that your failure MP4 file is damaged or missing some files. In that case, you need to convert it to other video formats supported by DaVinci Resolve or change the codec. A video converter like Acrok Video Converter Ultimate can help do this.
2. Change video resolution. DaVinci Resolve may not support some 4K or higher video resolution, so you can try to change the video resolution lower from 4K to 1080p and then import it again.
3. Rename the file extension from MP4 to MOV directly. It may damage your original files, so you should copy a backup firstly. But the video codec inside your MP4 files can't be changed, so it may not work if DaVinci Resolve does not support your video codec. So this is a risky method to try.
Last but not least, if you are interested in Acrok MP4 to DaVinci Resolve Converter, you can free download the program and follow the steps above to convert and import MP4 to DaVinci Resolve 20, 19, 18, 17, 16, etc.