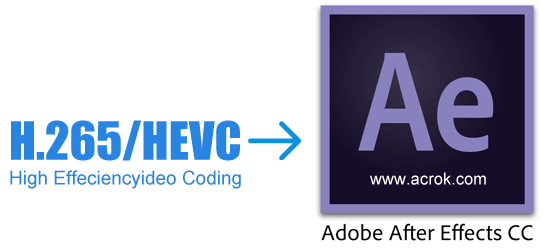Nowadays more and more cameras and smartphones can capture H.265 HEVC videos, the HEVC video has better quality compared to other codecs, so HEVC videos are becoming more and more popular. Maybe you have got some HEVC videos and need to edit the footages with your editing programs. How to edit HEVC files with After Effects CC natively? What’s the best HEVC to After Effects CC workflow? In this article you will get the best HEVC video converter to use, which will help you to convert H.265 HEVC to After Effects CC native supported format for editing, and then you can deal with your HEVC videos smoothly.
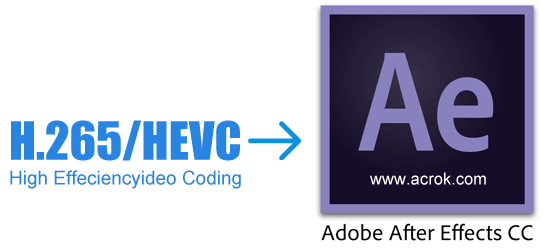
As H.265 HEVC videos are becoming popular, a few of users have got the HEVC videos by recording or downloading, and most users have the need to edit the HEVC footages to make them better. As one of the most popular video editors, After Effects CC is selected by many professional and amateur users, there are many users have the need to import HEVC to After Effects CC for editing, but most of them have encountered the HEVC to After Effects CC importing and editing issues, the HEVC videos are not handled natively, just like the question showed below.
HEVC to After Effects CC Question
"What’s the best HEVC to After Effects CC workflow? I bought a camera about two weeks ago in order to capture high quality videos. I recorded some H.265 HEVC videos during the past days and now I need to import these recorded HEVC clips into After Effects CC for editing before sharing with others. When I try to import these HEVC to After Effects CC, I found the After Effects CC can’t support my HEVC files natively, the footages are not edited smoothly, is there something wrong with the workflow? Can you share the way to edit HEVC files with After Effects CC natively? Any suggestion is appreciated, thanks!"
If you are trying to import HEVC files to After Effects CC for editing, you must have encountered the HEVC to After Effects CC importing and editing issues, you will find the After Effects CC will not support HEVC files directly, what's the reason? It is because After Effects CC supported video formats are limited, from After Effects CC product page you will learn After Effects CC native supported format, HEVC files are not native supported format, only with supported format can you edit your footages with After Effects CC smoothly, so the best HEVC to After Effects CC editing workflow is to convert HEVC to After Effects CC supported format, and then you can edit HEVC videos with After Effects CC smoothly.
Best HEVC to After Effects CC Converter
Acrok Video Converter Ultimate (Windows | Mac) is the recommended HEVC video converter software to convert HEVC files to supported format for After Effects CC, this is the best H.265 video converter on the market, it is able to convert any HEVC files recorded by cameras, camcorders or smartphones. All the HEVC videos are supported, like 4K UHD HEVC, 1080p HEVC, etc. besides HEVC video, it can also convert other videos, such as MKV, MP4, MOV, AVI, MXF, etc. nearly all the videos are supported to import and convert, you can also use it to rip the latest Blu-ray and DVD disc movies to unprotected common videos for watching freely. Now you can get this HEVC video converter from the link, and follow the steps below to convert HEVC to After Effects CC supported format.
Convert and Import HEVC to After Effects CC
Supported cameras and camcorders: Samsung NX1, DJI, Lumix GH5s, Samsung NX500, GoPro Hero 6, GoPro Hero 7, Canon XF705, etc.
1
Download Acrok software
Download Acrok Video Converter Ultimate from the link, install this HEVC to After Effects CC converter on your computer. This H.265 video converter has Mac version and Windows version, so it can convert HEVC videos on Mac and Windows computer, you can choose the right version according to your computer.
2
Load HEVC/H.265 files
Launch this HEVC to After Effects CC converter, it will show the main interface, you can click "Add Files" button on the top left corner to import HEVC videos, if your HEVC videos are in a folder, you can click "Add Folder" button to load HEVC files into the software for converting. This powerful HEVC video converter can convert all the HEVC videos, 4K UHD videos, full HD 1080p videos, HD videos, Blu-ray movies and DVD movies, this is powerful all-in-one converter.

3
Choose Output Format
Select After Effects CC native supported format for output. To edit HEVC files with After Effects CC natively, you are recommended to choose "Editing Software -> Adobe Premiere", this is the best supported format for After Effects CC and Adobe Premiere. If you want to convert HEVC videos to other formats, you can choose the output format according to your need, there are a lot of optimized formats in this HEVC video converter.

Tip: Settings
Before you convert HEVC to After Effects CC, if you want to adjust the output video’s parameters, you can click Settings button on the main interface of the H.265 video converter to adjust the resolution, bitrate, frame rate, codec and other parameters according to your need. If you don’t need to change you can just skip this step.
4
Start video conversion
Click convert button to start converting HEVC to After Effects CC supported format. Acrok Video Converter Ultimate will convert your HEVC files at fast speed with top quality, video and audio synchronization is perfectly guaranteed, when the HEVC to After Effects CC conversion process is finished, you can import converted footages into After Effects CC for editing natively, and there’s no problem anymore.
 Secured Shopping
Secured Shopping 30-day Money Back
30-day Money Back Automatic Updates
Automatic Updates Customer Service
Customer Service