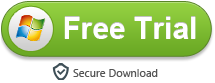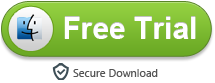Edit JVC GZ-RY980H 4K MOV in FCP X and Premiere Pro CC
The excellent protection performance makes JVC cameras more comfortable to use in various shooting environments. With the increasing popularity of 4K UHD specifications today, JVC has also introduced a new 4K quad-camera GZ-RY980. The high-end model uses an 18.9-megapixel 1/2.3 inch backlit sensor and a 10x optical zoom lens. The tech specs don’t detail the frame rates, but 4K footage can be captured at 70 Mbps. The 4K recording also includes time-lapses and allows users to pull an 8-megapixel still photo from the videos. Stepping down to HD allows for a slow-motion mode. We can record 4K MOV and Full HD AVCHD videos via this new camcorder.

With ever-improving camera technology and storage solutions, the 4K industry has grown steadily since then. Today 4K has become a new standard in the video industry for high-budget feature films, TV dramas. If you got some 4K video from camcorders, cameras or smartphones, you will be eagerly know the JVC GZ-RY980H (JVC GZ-RY980HEU) 4K video workflow. This article focuses on JVC GZ-RY980H video to Premiere Pro CC and Final Cut Pro X workflow.
Part 1: Import and edit JVC GZ-RY980H 4K MOV in Premiere Pro CC smoothly
Part 2: JVC GZ-RY980H 4K MOV to Final Cut Pro X workflow
How to convert JVC GZ-RY980H 4K MOV to Premiere Pro native format?
Granted, Premiere Pro CC can handle (usually) JVC GZ-RY980H (JVC GZ-RY980HEU) 4K footage without much problem, but it is extremely hardware intensive. Thankfully you probably don't have to buy a new computer... but you do need to convert JVC GZ-RY980H video to Premiere Pro using MPEG-2 (1080p) as primary delivery format. The following paragraphs show us how to edit 4K footage with Premiere Pro CC/CS6/CS5 without bogging down your computer. The process is surprisingly easy and can be done with the help of Acrok Video Converter Ultimate.
Free download Acrok Video Converter Ultimate (Windows or Mac)
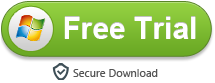
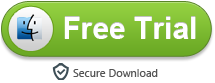
1
Add 4K video
Run the program you just set up. Drag and drop the JVC GZ-RY980H 4K video files to the top 4K Video Converter. You can also hit "Add files" button to import videos to the program.

2
Choose output format
Click "Format" bar and choose "Editing Software > Adobe Premiere/Sony Vegas MPEG-2(*.mpg)" as output format for editing JVC 4K footage in Adobe editing software with natively supported video codec.

3
Advanced V/A settings
Click "Settings" button if you'd like to customize advanced audio and video parameters like Video Codec, aspect ratio, bit rate, frame rate, Audio codec, sample rate, audio channels. If you want to get original 4K resolution, just keep the video size as original. If you wanna combine several videos into one file, you can click the "Merge all files into one" box.
4
Edit JVC GZ-RY980H 4K video
Click "Edit", you can trim, crop the loaded 4K videos as your needs. For getting 3D videos, you can add 3D effect onto these videos easily.

5
Start converting 4K footage
Hit the convert button of the best Windows 10 4K Video Converter. It will start converting JVC GZ-RY980H 4K MOV video for importing to Adobe Premiere Pro immediately. Soon after the conversion, just click "Open" button to get the generated files for natively editing in Premiere Pro CC/CS6 as well as CS5/CS4/CS3 perfectly.
Tip: Acrok Video Converter Ultimate is a smart tool specially designed for users to preview and convert 4K recordings to your wanted video and audio formats, so as to smoothly add them into Sony Vegas Pro, Adobe Premiere Pro, Windows Movie Maker, Magix Movie Edit Pro, Ulead DVD MovieFactory, DaVinci Resolve 16, Pinnacle Studio and more other video editing software to do further editing. With this 4K file converter, you are able to convert 4K MOV/MP4/MXF to AVI, MKV, M4V, FLV, MPG and more for different uses.
How to convert JVC GZ-RY980H 4K MOV to ProRes codec on Mac?
Learn from Apple official site, we know that Final Cut Pro X 10.1 has been updated for the next-generation architecture in the new Mac Pro, providing unprecedented performance when editing and monitoring 4K video. Final Cut Pro X natively supports 4K ProRes, Sony XAVC and REDCODE RAW. However, the old version FCP X or Final Cut Pro 6/7 like many editors use 1080p as primary delivery format and will continue to do so for a long time. If you want to have a smooth JVC GZ-RY980H (JVC GZ-RY980HEU) 4K video and FCP workflow, you are advised to convert JVC GZ-RY980H 4K video to ProRes for further editing in FCP 6/7 and Final Cut Pro X. To achieve the goal, you need the help from Acrok Video Converter Ultimate for Mac, a professional JVC Video Converter program.
Free download Acrok Video Converter Ultimate (Mac or Windows)
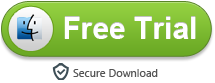
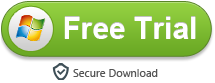
1
Load JVC 4K MOV footage
Install the Mac 4K Video Converter and run it. Drag the JVC GZ-RY980H 4K files to the software. It supports batch conversion and joining multiple video clips into one file.

2
Choose ProRes as output format
Click the "Format" bar and select Final Cut Pro> Apple PreRes 422(*.mov) as output format.

3
Adjust video, audio settings
Click the "Settings" button and customize proper video/audio parameters including Video size, bitrate and fame rate and mroe. Usually 1920*1080 video size and 30fps video frame rate are recommended for FCP 7 and FCP 6 editing. Well, if you prefer to work with 4K video, you can adjust video size to get 4K ProRes for Final Cut Pro.
4
Edit JVC GZ-RY980H footage
Click "Edit" icon, you can trim, crop the loaded JVC 4K MOV files. For getting 3D videos, you can add 3D effect onto these videos easily.

5
Start video conversion
After all necessary settings, hit the convert button to start the JVC GZ-RY980H video to ProRes conversion on Mac OS X. Once the conversion process shows in 100%, click "Open" to get the output videos. Create a project and start editing JVC GZ-RY980H video in FCP 6/7/X with light speed.
Tip: Acrok Video Converter Ultimate for Mac is a professional Mac 4K Converter with simple and efficient MOV, MP4, MXF conversion workflow. With it, you can effortlessly transcode/rewrap 4K footage shot by JVC Panasonic, Canon, Nikon, BlackMagic and other camcorders/cameras to various professinal encoders - Apple Intermediate Codec, ProRes and DNxHD, DVCPRO, HDV, MPEG-2 - ensuring maximum editing quality and efficiency when working with iMovie, Final Cut Pro, Avid Media Composer, Adobe Premiere Pro, DaVinci Resolve 16, Sony Vegas Pro and more. Besides, this great utility can also help you do accurate trim, crop, merge, and edit your MXF files before conversion.
 Secured Shopping
Secured Shopping 30-day Money Back
30-day Money Back Automatic Updates
Automatic Updates Customer Service
Customer Service