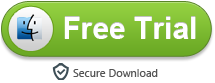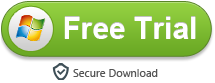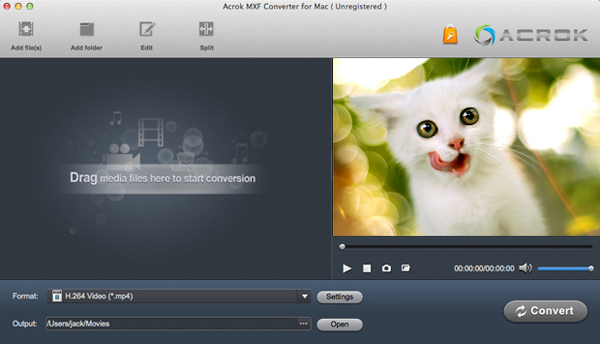How to import and edit Panasonic AJ-PX800 video in FCP X/7/6?
Introducing the AJ-PX800, a new 2/3-inch, three-chip shoulder-mount camcorder with AVC-ULTRA recording. The camcorder can record in AVC-Intra100/50 (1080/60i, 50i, 30p, 25p, 24p and 720/60p,50p, 30p, 25p, 24p), DVCPRO HD, DVCPRO50, DVCPRO and DV, and is 50 Hz and 59.94 Hz switchable for worldwide use.

If you have shot some 1080P/720P AVC-Intra MXF footage with your Panasonic AJ PX-800 camcorder, then you probably want to convert MXF to ProRes MOV on Mac so as to edit your home movies in programs like Final Cut Pro (FCP X, FCP 7, FCP 6), or just play AJ PX-800 recordings on Mac (OS X 10.9 Mavericks) conveniently with Apple players. Here you'll learn how to convert Panasonic MXF files to ProRes 422 MOV on Mac (Mountain Lion and Mavericks included).
MXF Converter for Mac from Acrok is strongly recommended to help you transcode Panasonic AJ PX-800 MXF to ProRes MOV format on Mac OS X 10.6, 10.7, 10.8 Mountain Lion and 10.9 Mavericks fast yet with great quality. After the conversion, you can load MXF footage to Final Cut Pro, play the AJ PX-800 files with QuickTime and more as you like. The following guide tells you how to convert AJ-PX800 MXF to FCP editable video step by step. First of all, download the MXF to FCP Converter below. (If you're using Windows, please get the Windows version to convert MXF videos to ProRes 422 in Windows 8/7/XP/Vista.)
Free download Panasonic AJ-PX800 Video Converter
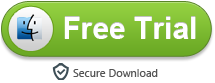
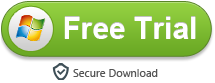
How to convert Panasonic AJ-PX800 MXF to FCP ProRes MOV with ease?
Here the detailed way to convert Panasonic MXF video to ProRes MOV on Mac OS X (including OS X 10.6, 10.7, 10.8 Mountain Lion and 10.9 Mavericks) is showed. The way to transcode Panasonic MXF to ProRes MOV in Windows (Windows 8) is the same. Just make sure you've downloaded the right version.
1
Import MXF files
Launch the Acrok MXF converter for Mac and click "Add File" to add the AJ PX-800 files you want to convert. Or directly drag .mxf videos to the program. After the files are loaded, you can preview them and take snapshots of your favorite video scenes. If you want to convert multiple Panasonic AJ-PX800 videos to a single MOV file, simply click the "Settings > Merge" to combine all added files.
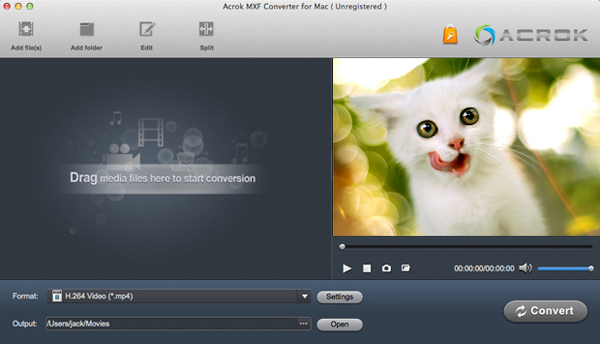
2
Edit the MXF video (optional)
Some video editing functions are provided, letting you personalize your original Panasonic AJ-PX800 videos instantly. To edit a video, click the Edit button beside each video clip to open the video editing window. And then you can trim the video, crop video size, add some special video effects, add watermarks and more. With the smart and easy built-in video editor, you can get exact what you want in just a few mouse clicks.

3
Choose ProRes MOV as the output format
Afterwards, navigate the formats at the bottom and click Format > Final Cut Pro to select Apple ProRes 422 (*.mov) as the output file format. Other popular output formats included MP4, WMV, AVI, M4V, MPEG-2 and many more.

4
Start converting MXF video to MOV
When all the settings are OK, click the Convert button to start converting your Panasonic AJ-PX800 footage to ProRes MOV on Mac. When the conversion completes, you will get high quality MOV videos. After that, you can edit them in Final Cut Pro (FCP X, FCP 7, FCP 6), play the converted video via QuickTime, etc. to meet your multimedia needs.
 Secured Shopping
Secured Shopping 30-day Money Back
30-day Money Back Automatic Updates
Automatic Updates Customer Service
Customer Service