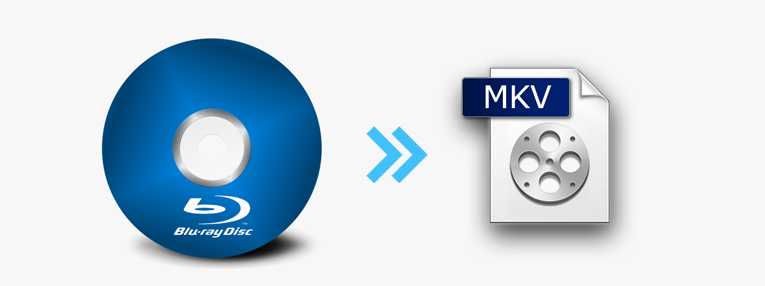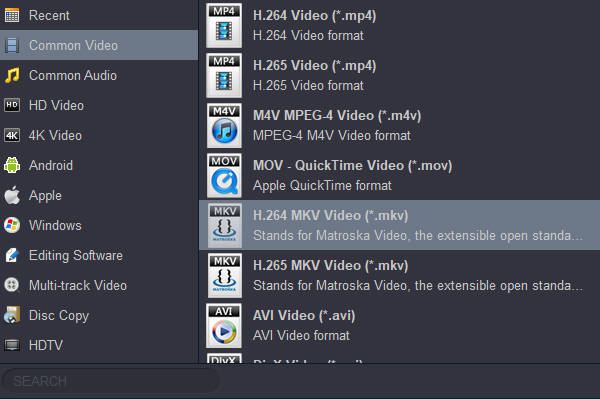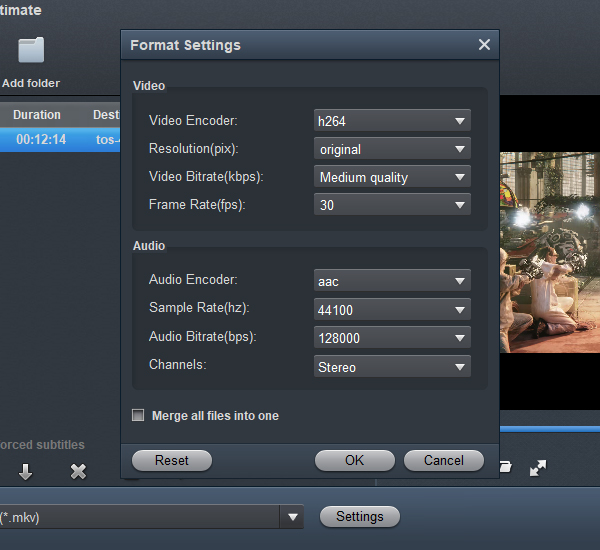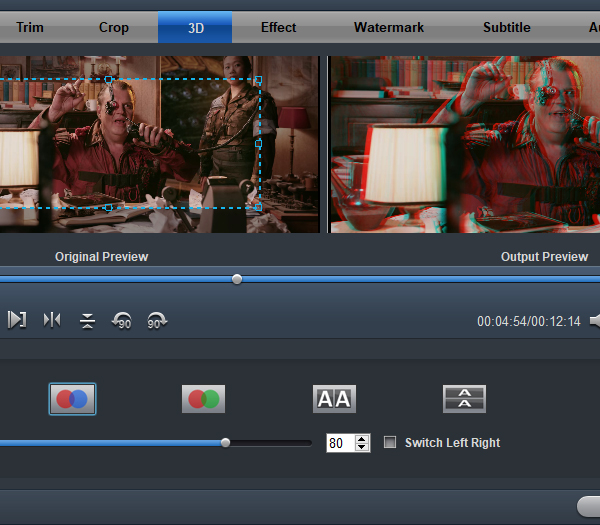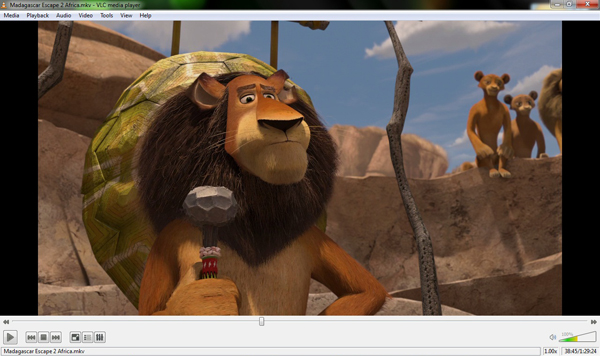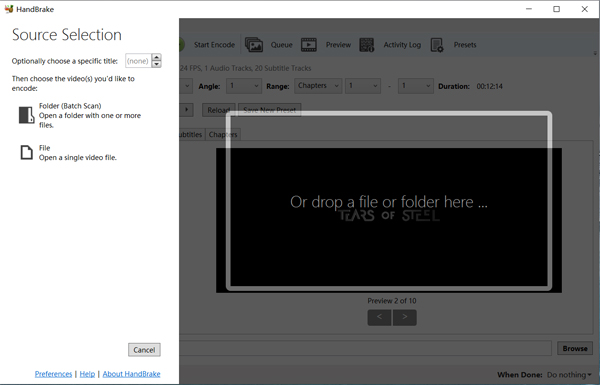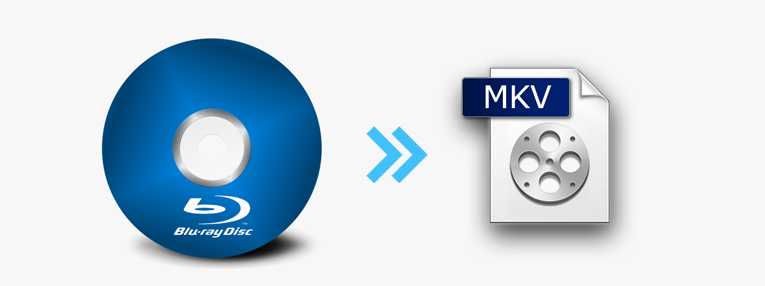
Convert Blu-ray to MKV formats free & in ORIGINAL high quality.
- Fastest Free Blu-ray to MKV Converter with hardware acceleration.
- Don't lose your Blu-ray collection: back up old Blu-rays in top digital formats.
- Rip any Blu-ray video for a PC, TV, phone, tablet. As easy as no other tool.
- Selected as the best Blu-ray video converter by millions of fans!
- Convert Blu-ray to MP4, MKV, AVI, WMV, M4V, FLV and other video formats.
- Extract Blu-ray to MP4, AC3, FLAC, etc audio format for free.
Convert Blu-ray to MKV in these easy steps:
1. Download Freemake Blu-ray to MKV Video Converter
2. Add the Blu-ray disc that you want to convert
3. Choose to convert Blu-ray to MKV video formats
4. Select Blu-ray to MKV conversion parameters
5. Rip and convert Blu-ray to MKV free
Learn how to convert Blu-ray to MKV video format:
1
Download & run Free Blu-ray to MKV Converter
Download top Blu-ray to MKV Converter from Acrok. The software is 100% safe and easy to use. Install the latest version on your computer. Please note that the Acrok Blu-ray conversion freeware can be used on Windows (Windows 7, 8, 10, 11) and Mac (Mac OS X 10.7-15).
Acrok software is the best option to convert a Blu-ray & save it as a digital video file on your computer. Install the top Blu-ray ripping software following a simple procedure. The interface is very easy. Everything you need to do here is to choose where to install the program and choose whether you need a desktop and a quick-launch icon. By default, you get an online installer of this best Blu-ray to MKV Converter to your hard drive. It means that the converter downloads the necessary files during the installation. It's the best option for high bandwidth Internet users. If necessary, you can download and save a complete installer if you want to install Acrok Video Converter Ultimate version offline.
2
Add Blu-ray to convert to MKV formats
Prerare a Blu-ray disc you need to convert to MKV video format. Insert it into the Blu-ray drive of your PC. Keep in mind that Acrok Blu-ray Ripper doesn't support & open Blu-ray discs. In the software find the "Load Disc" icon at the top row and click it. Select your Blu-ray drive with the disc, and then a folder. Choose the biggest video file from the list for ripping. In case your Blu-ray disc contains several movies, and you want to extract all the disc files as MKVs, select all Blu-ray videos from the Blu-ray folder.

For Blu-ray movies that come with multiple audio and subtitles tracks, select one track as an audio and one track for subtitles. These features are available in the main window of the program.
Please note that only one voice audio track and only one subtitle track are accepted by Acrok Blu-ray to MKV Converter. You can preview the video before converting Blu-ray to MKV in Acrok program to check you made everything correctly. You might also embed free subtitles downloaded from the Internet (SRT, ASS, SSA file formats) into your movie before converting Blu-ray video files to MKV or other popular output formats.
3
Choose to convert Blu-ray to MKV
Acrok can change Blu-ray to MKV & 50+ video formats free. Please follow "Format > Common Video > H.264 MKV Video (*.mkv)" Choose the most suitable output extension to save your Blu-ray movie. Depending on your purpose, you can convert Blu-ray to MKV to watch on a TV screen or edit easily, extract Blu-ray to MKV to save for smartphones, gaming consoles, tablets, and other mobile devices, upload onto a website or blog for streaming, convert a Blu-ray to MKV to back up on PC or any other popular task.
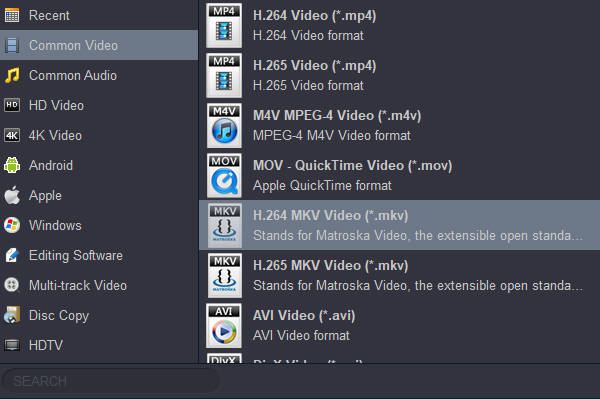
Tip: Adjust video, audio settings, edit Blu-ray
Click the "Settings" button and customize proper video/audio parameters including Video size, bitrate and fame rate and mroe. Usually 1920*1080 video size and 30fps video frame rate are recommended for video playback. Well, if you prefer to work with 4K video, you can adjust video size to get 4K MKV for more fun.
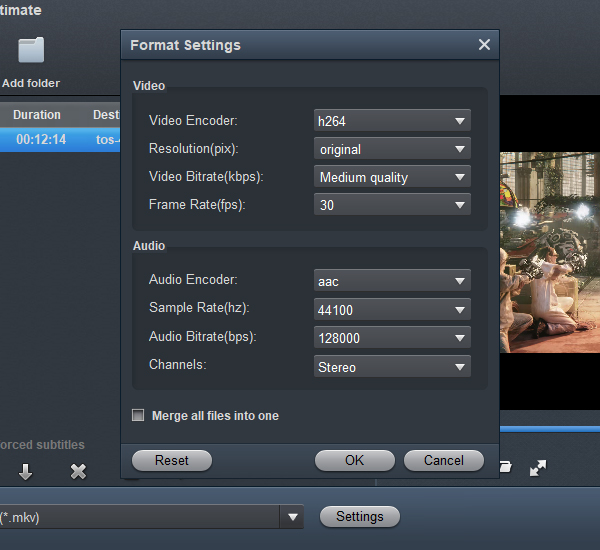
Click "Edit", you can trim, crop the Blu-ray video on computer. For getting 3D videos, this Blu-ray to MKV Converter can add 3D effect onto you Blu-ray movies.
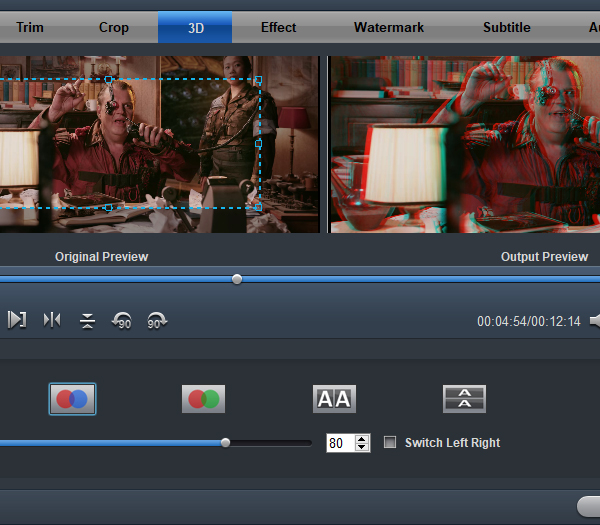
4
Select Blu-ray to MKV conversion parameters
Select a ready preset from the drop-down menu to rip Blu-ray to MKV properly. Each option provides a set of easy ready-to-use profiles for Blu-rays conversion and etc. If your device is not on the list of ready presets in Acrok Blu-ray decrypter software, you can create a custom conversion preset with adjustable video quality settings that will suit your goal best of all: video codec, frame size, bitrate, audio parameters and other geeky settings for converting your Blu-ray videos. Name your media profile to save it for regular usage.
5
Rip Blu-ray to MKV format
Choose a location folder where to save the video in a new output format. Start ripping Blu-ray to MKV or other popular video format. by clicking the "Convert" button. By default, the converted file will be placed in the folder Test on your Disc D. The conversion process will take some time depending on your computer capacities. The ripping speed will depend on your hardware features and it usually takes from several minutes to an hour to convert Blu-ray to MKV.
Soon the converted MKV files will appear in the chosen folder. You may check it with any desktop video player on your computer like QuickTime, Windows Media Player or VLC. After that, you can transfer the converted MKV video files to any popular portable device, open the output file in the editing software or simply watch on a PC screen in good quality. You can also use Acrok Blu-ray ripping software as 4K Video Converter to convert video files from Blu-ray discs & make protected BD copies. It's very easy to use & fast.
To say even more:
How to convert Blu-ray to MKV using VLC?
If you use VLC media player to watch videos, you can use it as a Blu-ray to MKV Converter. To rip your Blu-ray files to MKV with VLC, follow these easy steps:
- 1. Download, install & run VLC on your computer;
- 2. Insert the original Blu-ray disc to the PC;
- 3. Open disc in VLC with Ctrl+D command;
- 4. Under the Open Media window, choose the Disc tab and then mark No disc menu;
- 5. Click the Play button and choose Convert from the drop-down menu;
- 6. In the new settings window, select MKV as output video format and check the ripping settings;
- 7. After that, click Start and specify where you want to save the new MKV file.
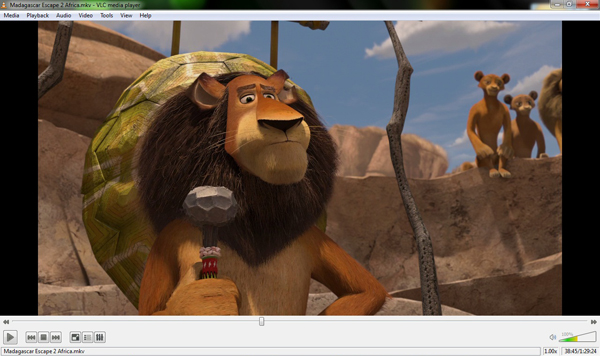
As you can see from the steps above, VLC Media Player is not the best option to do Blu-ray movies ripping. You'll need to find some hidden tabs and buttons. Furthermore, the player doesn't provide numerous conversion profiles: there are no AVI and WMV formats. So it's advisable to use Acrok Video Converter Ultimate instead of VLC to convert Blu-rays to MKV or another digital format. Get the Blu-ray to MKV Converter software here and enjoy ripping Blu-ray to MKV in an easy manner.
How to convert Blu-ray to MKV on macOS 12 Monterey?
Acrok Blu-ray to MKV Converter perfectly supports macOS 12. Thus, if you need to rip Blu-ray to MKV format on a computer running macOS 12, you should follow the very same steps as described above.
Download and install Acrok Blu-ray to MKV conversion tool on a laptop or desktop PC with macOS Monterey. Then run the software and insert the Blu-ray movie that you want to convert to MKV into the Blu-ray drive. In the main window click the "Load Disc" button and select the Blu-ray video files. You can also add the files from any PC folder for Blu-ray to MKV conversion.
When the Blu-ray files appear in the Mac Blu-ray Ripper, select the necessary audio track and subtitles, and select the MKV format to convert Blu-ray to MKV output format. Now choose the location and click "Convert" to run the conversion process and rip Blu-ray to MKV format with the best Blu-ray Ripper from Acrok.
How to convert protected Blu-rays to MKV files?
If you bought a Blu-ray in an official shop, in most cases, it comes with copy protection. So if you want to rip Blu-rays to MKV, you will need to download a special program that removes the Blu-ray protection. You can find a lot of them online. Usually, you only need to choose the software that you like and convert your Blu-rays with it to disable the protection. Please note that Acrok Blu-ray to MKV Converter doesn't break files protection. It means that if you want to convert a Blu-ray for a computer or copy to portable devices using Acrok Blu-ray to MKV converter, you will need to decrypt the disc beforehand.
How to convert Blu-ray to MKV with Free blue-ray ripper
Free blue-ray ripper is your one-click solution to convert DVD, Blu-ray, UHD and AVCHD discs that you own into MKV. Free blue-ray ripper is not capable of any kind of conversion, including Blu-ray to MKV ripping. To say more, you won't be able to rip any commercial Blu-ray discs with it because of copyright protection issues.
So instead, we recommend you using Acrok Video Converter Ultimate for preparing your Blu-rays for any video editor. Download the Blu-ray to MKV Converter and follow the steps above to convert Blu-ray to MKV (H.264, H.265, xvid), change to MP4 or M4V file extension free. Unlike other Blu-ray to MKV converters, Acrok offers dozens of output options and provides basic editing features.
How to convert Blu-ray to MKV on Windows 11 with Handbrake?
Windows users can easily rip Blu-ray to MKV files on Windows 11/10/8/7 with free Handbrake software. You can download it from "https://handbrake.fr/" the official website. Please keep in mind, that on a Mac computer, Acrok is still a better option to convert Blu-ray to MKV due to the vast majority of output conversion options & modern video codecs used.
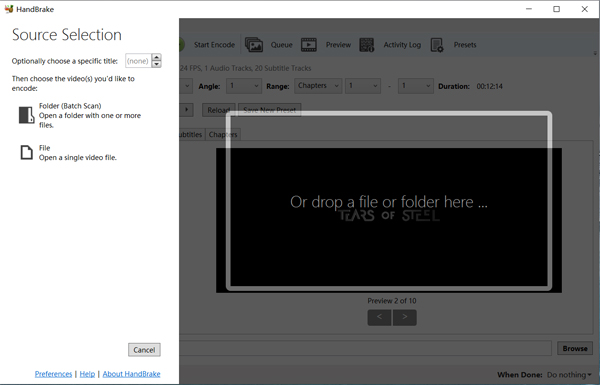
If you want to convert Blu-ray to MKV with Handbrake on Windows 11, follow the step below:
- 1. Install the free Blu-ray to MKV Converter. When the software starts, click the "Open Source" button;
- 2. Then select "Folder" and choose your Blu-ray drive;
- 3. Press the "Browse" button and choose the destination folder where to save the resulted MKV file;
- 4. Select output settings for your MKV video - format, audio tracks and subtitles;
- 5. Choose the desired profile from the preset sidebar of Handbrake.
- 6. Click "Start Encode" to convert Blu-rays to MKV on Mac device.
Note: HandBrake can rip homemade Blu-ray disc. However, it cannot rip any encrypted Blu-ray files. Moreover, the output formats are limited to MP4 (.M4V) and .MKV. To remove remove DRM protection, you have to install the Blu-ray decrypter for HandBrake, “libdvdcss” add-on, which is another story.
How to convert Blu-ray to MKV file online?
Many users believe that they can convert Blu-ray to MKV free & fast online. It can be true only in one case: if your Blu-ray clip is very short and thus small in size. If you wanted to convert online a Blu-ray movie that is about 5-hour long, you would need two things: a high-speed Internet connection that would let you easily upload gigabytes of data online and an online converter service which is capable of converting Blu-ray to MKV. Even if you are a lucky owner of the 1st thing, you would barely find the 2nd one since most online services don't let you convert more than 100-500Mb of video. A complete Blu-ray, in its turn, is usually over 30GB in size. So please imagine how long Blu-ray to MKV conversion process would be!
Besides that, you would also need to download the resulting video onto your computer. All these actions would take you a lot of time. We recommend using Acrok Blu-ray to MKV Converter for ripping Blu-rays to MKV. It'll do the job in a couple of minutes and doesn't have any limitations. The output file will appear right on your PC in the best video quality possible.
Free download and try best Blu-ray to MKV Converter