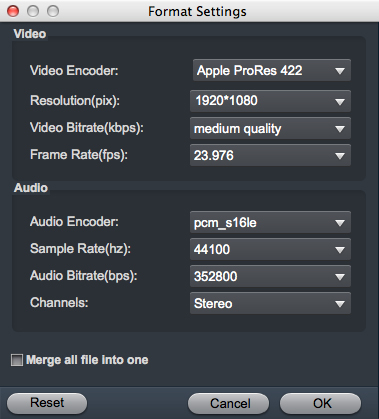The Canon EOS R8 Mirrorless Camera offers powerful photo and video capabilities for both photographers and multimedia content creators. Using the full width of the sensor, 6K oversampled UHD 4K 60p video recording is supported as is Full HD 1080 180p for slow motion playback. However, if you're editing the Canon EOS R8 footage in Final Cut Pro (FCP 10.6.5 included), you will find it's a frustrating thing. Fortunately, there is an easy way to fix the issues with Canon EOS R8MP4 video and Final Cut Pro. Let's find it out here.
As we all know, Canon EOS R8 records in H.264/H.265 and outputs its files as .MP4 files (the container). So the files you are getting out of Canon EOS R8 are suited to be delivered as is, which is usually not what you want. Since the MP4 codec is a final delivery codec it is not one you want to use for editing. Therefore the easy workaround is to convert Canon EOS R8 MP4 to Final Cut Pro editing-friendly format.
To finish the task, you can adopt Acrok Video Converter Ultimate for Mac for help. It's a professional yet easy-to-use video converter and it lets you convert transcode Canon EOS R8 MP4 files (including 4K) to Final Cut Pro (FCP X, FCP 7, FCP 6) format with loss-less quality in a few clicks. A Final Cut Pro preset is included for easy access. Just download the smart program and follow the guide below to convert and import Canon EOS R8 videos to Final Cut Pro.
Download the Canon Video Converter for Mac:
How to convert Canon EOS R8 MP4 video to Final Cut Pro?
1
Load Canon EOS R8 videos
Create a folder with the original Canon EOS R8 *.MP4 files on your hard drive. Launch the MP4 to Final Cut Pro Converter, and select all your .MP4 files in your folder, drag & drop them into the program Window.

2
Choose ProRes MOV as output format
Go to Final Cut Pro category and choose Apple ProRes 422 MOV or Apple ProRes 4444 MOV in the format list. The program has already optimized the video settings for Final Cut Pro. The output videos will keep the original quality of Canon EOS R8 MP4 footage.

Tip 1 - Profile Settings:
In case the default settings do not fit your requirement, you can click "Settings" button and enter "Profile Settings" panel to adjust video size, bit rate, frame rate, sample rate and audio channels. If you want to get 4K video resolution, you need to select "Orginal" in Resolution column.
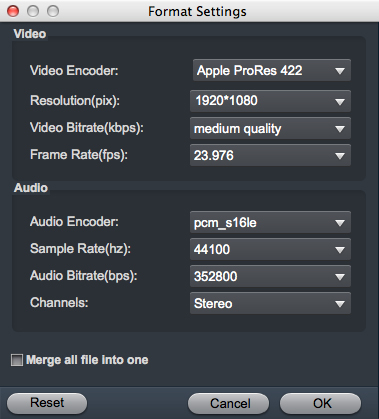
Tip 2 - Edit Canon EOS R8 Video
Acrok Video Converter Ultimate for Mac is equipped with a built-in simple and lightweight video editor. And it takes only a few minutes for all novices to personalize your video quickly and easily with the built-in video editor including but not limited the following features.

3
Start converting Canon MP4 to ProRes MOV
Now simply click the big Convert button and the program will start converting Canon EOS R8 files rapidly, preserving 100% original quality. When finished, the output file is ready for being imported to Final Cut Pro for editing. All Final Cut Pro versions are supported, including Final Cut Pro, Final Cut Pro X, Final Cut Pro 7, and Final Cut Pro 6.
4
Edit Canon EOS R8 MP4 in FCP
Finally, launch Final Cut Pro. In Final Cut Pro, go to the File menu, choose Import > Movies, and then navigate to the folder that your output Canon EOS R8 MP4 files (Apple ProRes encoded MOV) are saved. Select the files and click "Import".