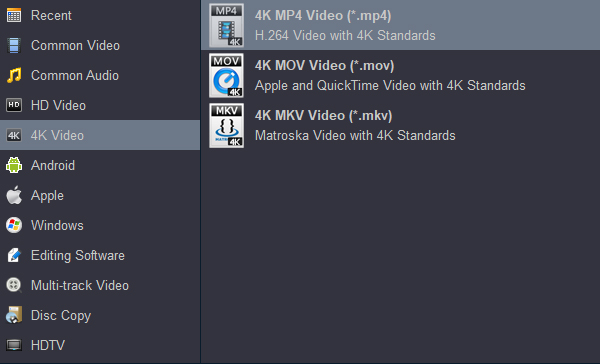Why Computers Cannot Play Blackmagic RAW Files
Blackmagic RAW (BRAW) is a proprietary video format developed by Blackmagic Design for use in its cinema cameras, such as the URSA and Pocket Cinema lines. While RAW offers high-quality imagery and efficient post-production workflows, many users encounter issues when attempting to play these files directly on a computer. Here are the primary reasons why this occurs:
-
Lack of Native Codec Support
Most operating systems and generic media players (e.g., Windows Media Player, QuickTime, VLC) do not include built-in support for the BRAW codec. Unlike widely adopted formats like H.264 or ProRes, BRAW requires specific decoding software provided by Blackmagic Design. Without installing the official Blackmagic RAW Player or DaVinci Resolve (which includes the necessary codecs), the computer cannot interpret the file structure or decompress the data.
-
Hardware and Software Requirements
Blackmagic RAW files are computationally intensive due to their high bit depth (12-bit), dynamic range, and resolution (up to 8K). Smooth playback demands:
- A powerful CPU/GPU for real-time decoding.
- Hardware acceleration (e.g., NVIDIA CUDA, Apple Silicon, or AMD GPUs) for optimal performance.
Older or low-spec systems may struggle to process the data, resulting in lag or crashes.
-
Proprietary Metadata and Workflow
Blackmagic RAW integrates metadata from the camera (e.g., sensor data, white balance, ISO) to enable non-destructive editing in post-production. This metadata is tightly coupled with Blackmagic's ecosystem. Third-party software not designed to parse this metadata will fail to recognize or render the file correctly.
-
File Association and Player Limitations
Even if codecs are installed, some media players may not associate Blackmagic RAW files with the correct decoder. Dedicated tools like DaVinci Resolve or the Blackmagic RAW Player are optimized to handle these files, while generic players prioritize common formats.
Solutions to Blackmagic RAW Files:
Install Blackmagic RAW Player (free) or DaVinci Resolve (free/paid versions).
Convert Blackmagic RAW to a common format, such as convert RAW to MP4.
Ensure your GPU drivers and software are updated for hardware acceleration.
Use proxy files or transcode BRAW to an intermediate format (e.g., DNxHR, ProRes) for playback on weaker systems.
Verify system requirements match Blackmagic's recommendations for resolution/frame rate.
In summary, BRAW's specialized design prioritizes post-production flexibility over universal compatibility. Without the right tools and hardware, computers cannot decode or play these files natively.
How to Convert Blackmagic RAW files to MP4?
Converting Blackmagic RAW (BRAW) files to MP4 requires specialized software, as BRAW is a proprietary format designed for professional workflows. Here's a step-by-step guide using Acrok RAW to MP4 Converter, DaVinci Resolve and alternative tools:
Method 1: Using Professional RAW to MP4 Converter
Acrok Video Converter Ultimate is a versatile multimedia software designed to convert, edit, and enhance video and audio files across a wide range of formats. Developed by Acrok Inc., this tool is tailored for users seeking a balance between simplicity and functionality for everyday video conversion needs.
Below is an overview of its key features, supported formats, and use cases:
Key Features
1. High-Quality Video Conversion
Converts videos between 300+ formats, including popular options like RAW (BRAW), MP4, AVI, MKV, MOV, WMV, FLV, and 4K/HD formats (e.g., H.265, VP9).
Supports batch conversion for processing multiple files simultaneously.
Optimizes videos for playback on smartphones, tablets, gaming consoles, and TVs (e.g., iPhone, iPad, Samsung Galaxy, PlayStation, Xbox).
2. Basic Editing Tools
Trim, crop, rotate, merge, or split video clips.
Adjust brightness, contrast, saturation, and apply filters.
Add subtitles, watermarks, or audio tracks.
3. Fast Conversion Speed
Utilizes GPU acceleration (NVIDIA CUDA, AMD, and Intel HD Graphics) to boost processing speed.
4. Additional Tools
Compresses large video files without significant quality loss.
Creates GIFs from video clips.
Extracts audio from videos and saves it as MP3, AAC, WAV, etc.
How to Get Started
- Download the free trial from Acrok's official website.

- Install and launch the software.
- Add files, choose output format/device, apply edits (optional), and start conversion.
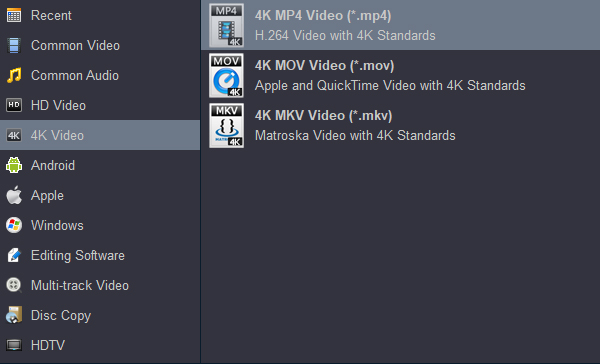

Method 2: Using DaVinci Resolve
-
Install DaVinci Resolve
Download and install the latest version of DaVinci Resolve from Blackmagic Design's website. It includes native support for RAW files.
-
Import BRAW Files
- Launch DaVinci Resolve and create a new project.
- Go to the Media Pool, right-click, and select Import Media. Navigate to your RAW files.
-
Edit or Trim (Optional)
Drag the BRAW clip to the timeline if you need to trim or adjust it before exporting.
- Export Settings for MP4
- Go to the Deliver tab.
- Under Format, select MP4.
- Choose H.264 or H.265 as the codec (H.265 offers better compression but may have compatibility issues).
- Adjust settings like resolution, frame rate, and bitrate. For high quality, use a bitrate of 20–50 Mbps (or higher for 4K/8K).
-
Render and Export
- Click Add to Render Queue, then Start Render.
- The MP4 file will save to your specified location.
Method 3: Using Third-Party Converters
If you prefer non-Blackmagic tools, ensure they support RAW decoding:
-
HandBrake (Free, Open-Source)
- Install the Blackmagic RAW plugin for HandBrake (if available) or use a BRAW-to-intermediate converter first.
- Convert RAW to ProRes/DNxHR first, then compress to MP4.
-
Adobe Media Encoder (Paid)
- Requires the Blackmagic RAW plugin installed.
- Import RAW files, choose H.264/MP4 preset, adjust settings, and export.
-
FFmpeg (Advanced Users)
Use a command-line script (requires RAW SDK integration):
ffmpeg -i input.braw -c:v libx264 -crf 23 -preset medium output.mp4
Key Considerations
- Quality vs. File Size: Higher bitrates preserve quality but increase file size.
- Hardware Acceleration: Enable GPU encoding (NVIDIA NVENC, AMD AMF, or Apple ProRes) for faster rendering.
- Metadata: MP4 does not retain RAW's metadata (e.g., sensor data), so export a sidecar XML file if needed.
- Proxy Workflow: For large RAW files, create low-res proxies first to speed up editing/exporting.
Method 4: Using Online Video Converter
You can try FreeConvert or cloudconvert's online video converter to do the common format conversion job easily. Online video converters offer convenience for quick file conversions, but they come with significant drawbacks that users should consider before relying on them. Here’s a breakdown of their key limitations:
1. File Size and Duration Restrictions
Most free online tools impose strict limits on:
- Maximum file size (e.g., 500 MB–2 GB), making them impractical for large 4K/8K videos or lengthy recordings.
- Video duration (e.g., 10–30 minutes), restricting usability for full-length movies or long presentations.
2. Privacy and Security Risks
- Data vulnerability: Uploading files to third-party servers exposes sensitive content to potential breaches or misuse.
- Retention policies: Some platforms store uploaded files indefinitely, even after conversion.
- Lack of encryption: Many free tools transfer data over unsecured HTTP connections.
3. Limited Output Quality
- Compression artifacts: To save bandwidth, online converters often aggressively compress videos, leading to quality loss (e.g., blurry details, color banding).
- No advanced settings: Users rarely get control over bitrate, codecs (e.g., H.265 vs. H.264), or resolution adjustments.
4. Format and Codec Support
- Niche formats: Many tools lack support for professional formats like ProRes, DNxHR, or Blackmagic RAW.
- Partial audio compatibility: Lossless audio formats (e.g., FLAC, WAV) may be downgraded to MP3 or AAC.
5. Speed and Reliability Issues
- Slow processing: Server-side conversions depend on the platform’s infrastructure, causing delays during peak times.
- Unstable connections: Uploading/downloading large files risks interruptions, especially on slow networks.
- Bandwidth throttling: Free services may intentionally slow down transfers to push paid upgrades.
6. Ads and Hidden Costs
- Intrusive ads: Free platforms often bombard users with pop-ups or forced waiting periods.
- Watermarks: Some tools add branding to output files unless you purchase a subscription.
- Upselling tactics: Features like batch conversions or faster speeds are locked behind paywalls.
7. Lack of Advanced Features
- No editing tools: Basic tasks like trimming, cropping, or adding subtitles are rarely supported.
- No hardware acceleration: Unlike desktop software, online tools can’t leverage your GPU for faster encoding.
- Metadata stripping: Critical metadata (e.g., timestamps, geotags) may be removed during conversion.
When to Use Online Converters
They’re suitable for:
- One-off tasks (e.g., converting a short clip for social media).
- Low-stakes files (non-sensitive, low-resolution content).
- Quick fixes when desktop software isn’t available.
Alternatives for Better Results
- Desktop software (e.g., Acrok HD Video Converter, DaVinci Resolve): Offers full control over quality, formats, and privacy.
- Cloud-based pro tools (e.g., Adobe Media Encoder): Combines online convenience with professional features (subscription required).
-
Command-line tools (e.g., FFmpeg): For tech-savvy users prioritizing customization and automation.
Recommended Workflow
While online video converters are handy for casual use, their limitations in quality, security, and functionality make them unsuitable for professional workflows or sensitive content. Always weigh the trade-offs and opt for dedicated software when handling high-value or large-scale projects. For best results, use Acrok Video Converter Ultiamte (For Windows | For Mac) or DaVinci Resolve to maintain color accuracy and leverage Blackmagic's optimized RAW decoding. MP4 is ideal for web uploads, social media, or playback on devices that lack RAW support. Always keep a backup of the original RAW files for future editing.