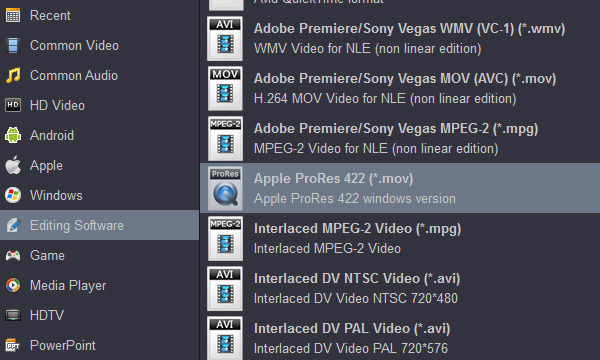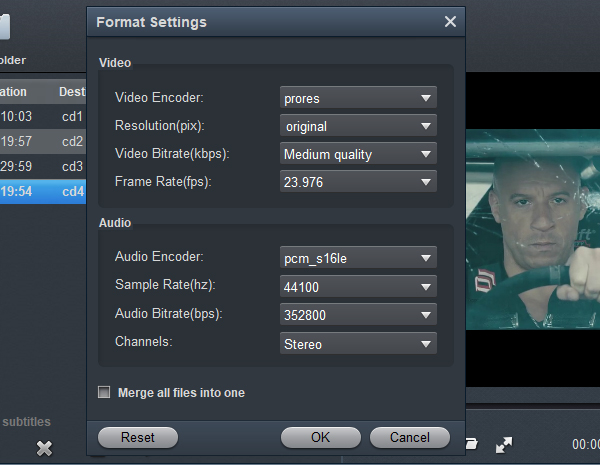The Olympus OM-1 is the flagship mirrorless camera from OM System. With a 20.4MP sensor - albeit a stacked one, which can deliver 120fps shooting, 80MP pixel-shift stills and 4K 60p ProRes Raw video. If you’re a video shooter, the OM-1 represents a big upgrade over its OM-D predecessors, supporting uncropped 4k up to 60p in either 16:9 or the wider DCI shapes. If you record in H.264, the tonal range is 8-bits, extending to 10 bits when switched to H.265, If you plan to get the OM-1 camera, you'd better read on to learn H.265 to DaVinci Resolve workflow, which ensures you handle Olympus OM-1 4K recordings in DaVinci Resolve simply and smoothly.
How to Edit Olympus OM-1 H.265 videos in DaVinci Resolve smoothly? What is the best video format to use with DaVinci Resolve? Because the computer hardware configuration is different, the computer runs different system versions, and the installed editing software versions are different, this question cannot be answered simply. But one thing is certain that DaVinci Resolve is compatible with ProRes and DNxHD cedecs. So convert H.265 to DaVinci Reslve supported format is a good idea. Try to convert your Olympus OM-1 H.265 footage in ProRes or DNxHD or even as an image sequence before importing it. Your new file will be much larger but at least it will play fine in it. You can use Acrok Video Converter Ultimate for the conversion... It's really fast.
Best Video Converter for Olympus - Acrok Video Converter Ultimate
H.265 is stuttery and slow to edit, even on a really solid studio-pc. Fortunately, there is an easy and quick solution to fix Olympus OM-1 H.265 footage and DaVinci Resolve 18/17/16/15 issues. All you have to do is transcode H.265 to a more editing-friendly format like ProRes or DNxHD for DaVinci Resolve. Along with some help from a third-party program like Acrok Video Converter Ultimate, you can achieve your goal smoothly. This program features high efficiency and seamless conversion. With it, you can convert Olympus OM-1 videos to DaVinci Resolve friendly movie format keeping the original quality.
Besides DaVinci Resolve, this software can also export various other professional encoders - Apple Intermediate Codec, DVCPRO, HDV, MPEG-2 - ensuring maximum editing quality and efficiency when working with iMovie, Final Cut Pro X, Avid Media Composer, Premiere Pro CC, After Effects CC and more. Just download it and follow the simple guide to achieve your goal.
Free download Olympus Video Converter
How to convert Olympus OM-1 H.265 for editing in DaVinci Resolve?
1
Import videos
Install and run the H.265 to DaVinci Resolve Converter on your PC, click "Add file" icon to load your Olympus OM-1 H.265 recordings into it.

2
Select output format
For Windows users: Please follow "Format" > "Editing Software" > "Apple ProRes 422 (*.mov)" or "Avid DNxHD 1080P (*.mov)".
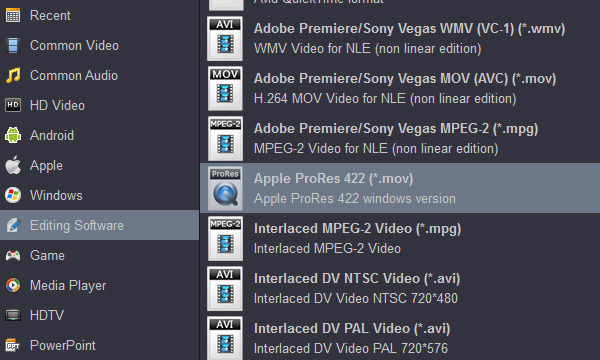
For Mac users: Click "Format" bar then select "Apple ProRes 422 (*.mov)" under "Final Cut Pro" cetegory, or select DNxHD MOV under "Editing Software" category.

3
Settings
Click "Settings" button if you'd like to customize advanced audio and video parameters like Video Codec, aspect ratio, bit rate, frame rate, Audio codec, sample rate, audio channels. If you want to get original 4K resolution, just keep the video size as original.
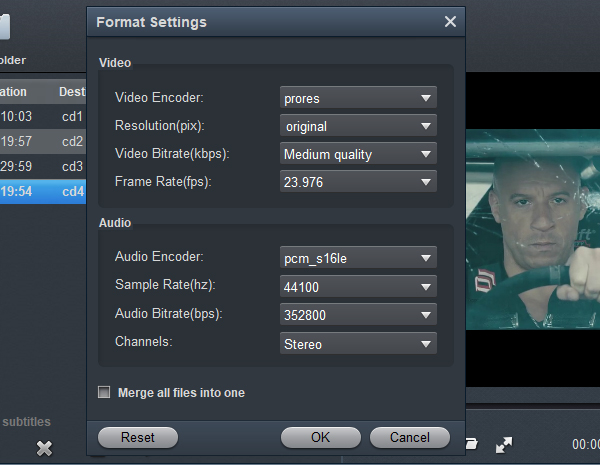
4
Start video conversion
Hit the "Convert" button of the best H.265 Video Converter. It will start converting Olympus OM-1 H.265 for importing to DaVinci Resolve immediately. Soon after the conversion, just click "Open" button to get the generated files for natively editing in DaVinci Resolve 18, 17, 16, 15, 14, 13 perfectly.
 Secured Shopping
Secured Shopping 30-day Money Back
30-day Money Back Automatic Updates
Automatic Updates Customer Service
Customer Service