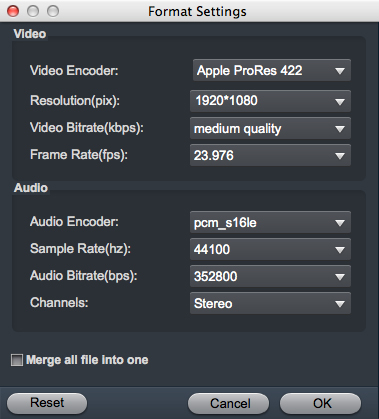The Canon EOS R50 looks and feels a lot like a DSLR. It"s smaller than the Canon EOS 5D Mark IV, closer in scale to Canon"s APS-C sensors models. It's wonderful to use a Canon EOS R50 to take photos and record 4K videos when you travel. Before uploading Canon EOS R50 recorded video to Vimeo, YouTube, Dailymotion , Facebook for sharing with others, most of us like to edit the movies. However, many of you may encounter some importing issues when attempting to editing Canon EOS R50 MP4 footage in Final Cut Pro. First of all, let's see a frequently asked question on this.
"I'm trying to edit my .mp4 files shot on my Canon EOS R50 in Final Cut Pro X. FCP X won't import or open the files, so I'm assuming Final Cut Pro X doesn't support that file type?"
"Got Canon EOS R50 to day and been out shooting video all day, now I come home and I can't open the files in Final Cut Pro, they replay well in QuickTime."
"I recorded some MP4 files via Canon EOS R50, and I plan to upload the 4K footage to Vimeo, but I need to cut the videos first. How to do this? I can't edit the Canon EOS R50 video in Final Cut Pro smoothly. Please Help"
As far as I know, most Canon DLSR cameras record in H.264/H.265/MPEG-4 and output its files as .MP4 files (the container). The reason that you can't edit Canon MP4 files in Final Cut Pro smoothly is simple: the Canon EOS R50 uses the sophisticated footage compression method for recording video files to the camera's memory card. However, the H.264/H.265/MPEG-4 compression format requires that files be transcoded into a format better suited to editing, effects, and color grading; this would usually be Apple ProRes, which is proved to be the most compatible format with Final Cut Pro, FCP X, FCP 7 and FCP 6. The easy workaround to solve MP4 and Final Cut Pro incompatible issues, the easy workaround is to convert them to a more editing-friendly format like MOV. Along some help from a third-party program like Acrok Video Converter Ultimate for Mac, you can achieve your goal easily and quickly.
The program supports creating high quality ProRes MOV video for your Final Cut Pro on maOS Monterey, Big Sur, etc., no matter what's the format of your source video files. Besides, the program can also convert video to seamlessly fit iMovie, DaVicni Resolve, Vegas Pro, etc. Download the program and follow the steps below to edit Canon EOS R50 MP4 video in Final Cut Pro smoothly.
Download the 4K MP4 to Final Cut Pro Converter:
Converting Canon EOS R50 MP4 to ProRes for Final Cut Pro
1. Add MP4 videos to the program
Run the MP4 to Final Cut Pro Converter, then click "Add File" button to import Canon EOS R50 recordings to the software. Batch conversion is supported, so you can load more than one file to save time.

2. Choose output format
The program has three already optimized the video settings for Final Cut Pro. You can select Apple ProRes 422 MOV or Apple ProRes 4444 MOV from "Final Cut Pro" as the output format. All output videos will keep the original quality of Canon EOS R50 MP4 video and seamlessly fit Final Cut Pro, FCP X, FCP 7 and more.

Tips: Adjust video, audio settings
Click the "Settings" button and customize proper video/audio parameters including Video size, bitrate and fame rate and mroe. Usually 1920*1080 video size and 30fps video frame rate are recommended for Final Cut Pro editing. Of course, you can select "Orginal" in "Resolution" column.
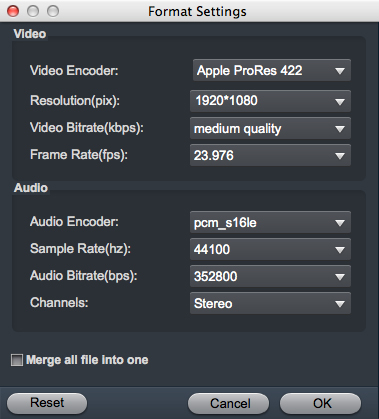
Edit Video
Select the video you pan to edit then click "Edit" icon, you can enter Video Editor window. Here you can trim, crop, add 3D effects, add watermark, rotate video and much more to create captivating videos.

Step 3. Start the conversion
The file is now ready to be converted and that is done by clicking on the covert button on the menu. The top Mac MP4 Video Converter will take care of the rest and the user will now have the file in a format that can be used with Final Cut Pro.
 Secured Shopping
Secured Shopping 30-day Money Back
30-day Money Back Automatic Updates
Automatic Updates Customer Service
Customer Service