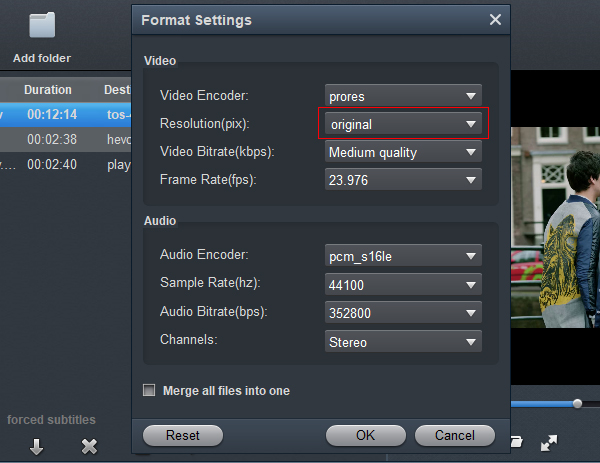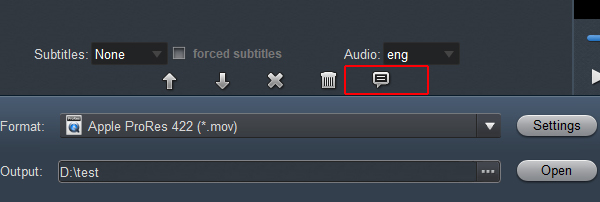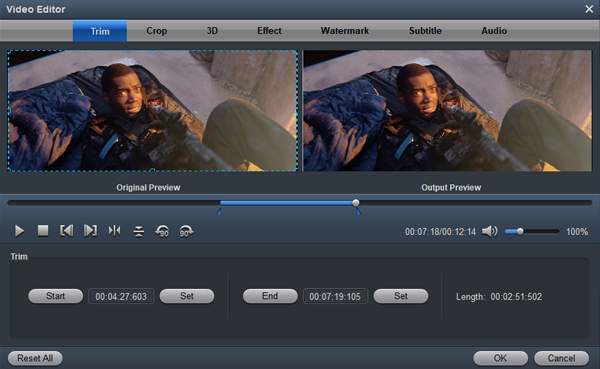Questions
Why I can't preview the 4K H.265 footage in FCP X 10.4? This software really supports H.265 / HEVC video editing? - Davey, Tyler
I can load and edit Panasonic AG-CX10 4K MP4 (H.265) recordings in Final Cut Pro X 10.4.8, but I have to spent long time on rendering. This method is difficult, inefficiency, poor reliability and it is easily cause visual fatigue. Is there any way to solve this problem? Should I install some plug-ins? - Schlottach, Scott
I wanted to take a clip from the downloaded 4K movie, but I failed. I can only quietly enjoy the shocking pictures, really want to synthesize these shots into my video. The movie is H.265 MKV. Looking forward to your solution. Thanks. - Hope, Harry
Answer
If you are Final Cut Pro X user and plan to edit H.265 videos in FCP X, you will encounter all kinds of troubles. Different software versions have different compatibility, low hardware configuration will also make you unable to edit 4K H.265/HEVC video in FCP X smoothly. In order to solve these problems, we need to transcode the H.265 to a supported codec by Final Cut Pro X.
Getting H.265/HEVC files into Final Cut Pro without waiting
More and more hot cameras/camcorders store videos using the outstanding HEVC (H.265) codec. The problem here is, we would love to be able to bring the HEVC (H.265) files into Final Cut Pro (FCP X, FCP 7, FCP 6) directly. But it seems that Lightworks can't handle H.265 codec natively. So, any available way to solve the issue?
As far as we know, H.265 is very likely to be even less NLE friendly than H.264. 4x the picture information compressed into the same size file as HD in H.264 means 4x the processing power needed to reconstruct it on a frame by frame basis in real time. So it is very likely to require a significantly more powerful editing workstation to handle it. The higher the compression, the more juice it takes to decompress for frame accurate editing. Thus, to edit H.265 in FCP X, a quick solution is to convert H.265 to a more editing-friendly format, such a Apple ProRes for Final Cut Pro.
Apple ProRes is a high quality, lossy video compression format developed by Apple Inc. For use in post-production that supports up to 8K. It is a codec technology developed for high-quality, high-performance editing in Final Cut Pro (FCP X, FCP 7, FCP 6). Life would be so much simpler for us editors if everybody used the same codec, preferably ProRes. Acrok Video Converter Ultimate for Mac brings a little more friendliness to handling H.265/HEVC files in non linear editors. Edit H.265 videos from your camcorders in a quick, effortless manner by turning to this trustworthy third-party software solution. With this program, you can transcode 8K/6K/4K/HD H.265 videos to ProRes codec on Mac (macOS 14 Included). And you can rip and convert Blu-ray, DVD to any video format for playing on any device, as well. Just simple clicks, you'll get what you want.
Free download H.265/HEVC to Final Cut Pro Converter
How to transcode H.265/HEVC to ProRes for Final Cut Pro?
The guide below uses Acrok Video Converter Ultimate for Mac screenshots as an example to show you how to easily encode H.265 codec to ProRes in macOS 14 Sonoma. The way to do the conversion on Windows 10/11 is the almost same. For Windows users, please choose ProRes profile under "Editing Software" category.
1
Add Videos
Run the Acrok H.265 to FCP Conveter after downloading and installation. At the top of the toolbar, click the "Add file(s)" to locate the H.265/HEVC (.mp4, .mkv, .mov) files and open them in the program. Or you can directly drag and drop files to the item bar to load them. All loaded videos can be previewed and you're free to take snapshots of any movie scenes.

2
Choose Output Format
Next, choose the conversion option at the lower end of the screen that matches the file you wish to convert. To convert your downloaded H.265/HEVC movies or reorded H.265/HEVC footage to ProRes coded, simply browse to find ProRes 422 MOV and ProRes 4444 MOV from "Format > Final Cut Pro" and set it as the converted format.

Tip 1: Settings
There is the video file list where you can set the output settings for the conversion. You can select the video pane, frame rate, resolution, bit rate as well as encoder for converting the videos. To know the original video parameters, please go back to the main interface of the software and select your task then click "Show selected tast properties" icon. If you don't want to change the resolution of the video, please cselect "Orginal" in "Resolution (pix)" column.
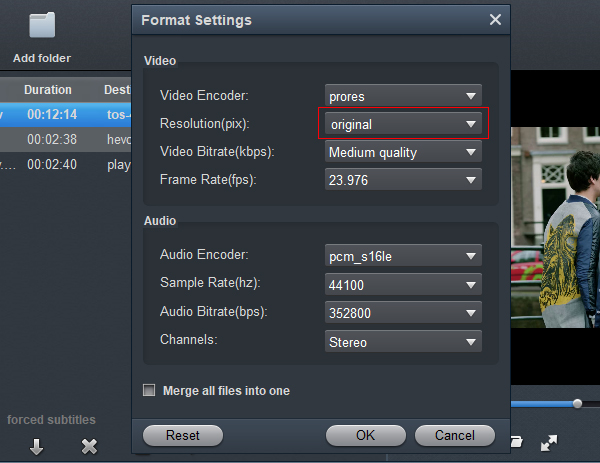
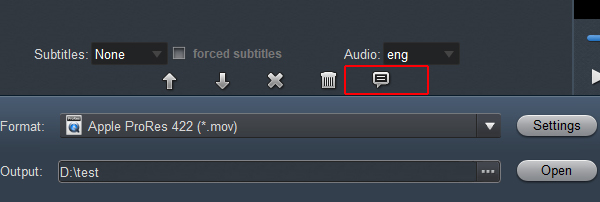
Tip 2: Edit H.265/HEVC Videos
Then you'll see Trim, Crop, 3D, Effect, Watermark, Subtitles and Audio 7 video editing functions as follows. You can trim your favorite part from the video to convert for more fun.
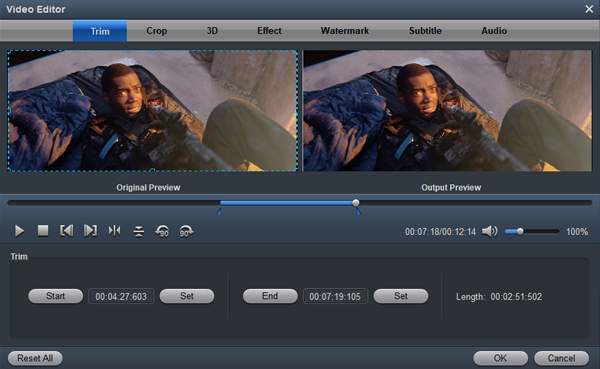
3
Start Video Conversion
The last step is to click the "Convert" button to start converting your H.265/HEVC videos to ProRes MOV. Just sit back and relax while your video files get converted to your desired format. After the conversion, click "Open" to find the final converted files. And that's all done!
4
Import Videos to Final Cut Pro
* Load videos by Import Options
1: Navigate to the Import Options. To import converted video into FCP you will need to navigate to the import menu options.
2: Find Your Clips. Use the media import menu to find your clips.
3: Import Your Clips.
* Dropping Footage Into Final Cut Pro
1: Select Your Media
2: Drop it Into the Timeline