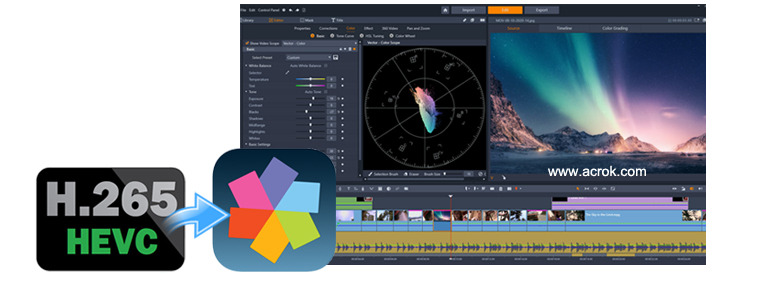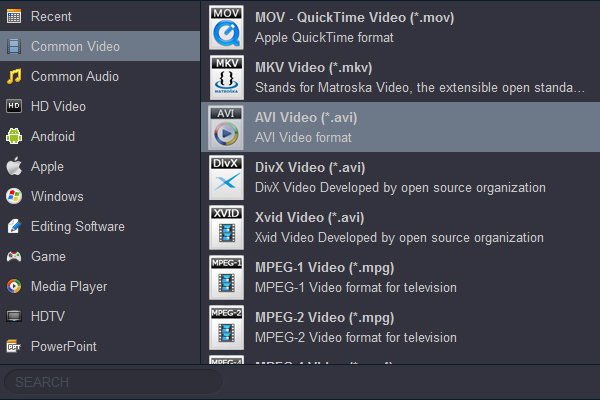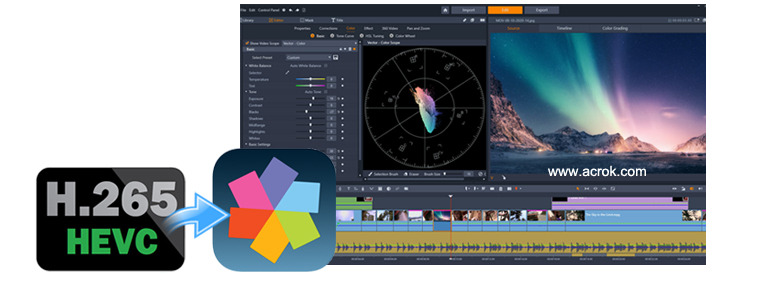
Recorded some insignificant moments of your life and the lives of those around you with your GoPro Hero 12, Sony a7S III, ZEISS ZX1, Panasonic Lumix DC-S5, Fujifilm GFX 100S or Canon EOS R5 and want to do a little movie with HEVC (H.265) files in Pinnacle Studio for your school or work project? When you tried to do it, you may encounter problems like these:
Q1: H.265 .mov files in Pinnacle Studio 26 Ultimate
"I am trying to import Fujifilm GFX 100S .mov files into Pinnacle Studio 26 Ultiamte, with no joy. If I change the file extension to .avi, Pinnacle Studio can import the video, but no audio. Can anyone advise on how I can import 4K H.265 MOV files successfully, with both video and audio?"
Q2: Pinnacle Studio 26 does not open HEVC files correctly
"I found it very convenient to be able to transfer the recorded H.265 files over from the SD media to my PC, however, getting the resulting Lumix DC-S5 MP4 files into Pinnacle Studio 26 proved to be a challenging experience."
Pinnacle Studio is a video editing program originally developed by Pinnacle Systems as a consumer level software. Pinnacle Studio 26 was released in December 8, 2024. This version included Unlimited tracks plus 4K video support, Multi-camera Editing, Enhanced Motion Tracking, Enhanced Video masking, and many advanced technical features. No support for HEVC (H.265) on AMD hardware. Whether you are a plus version user or an ultimate version user, you will encounter similar problems. How to solve the compatibility problem between Pinnacle Studio and H.265/HEVC format? Please don't worry, let's find out which formats are supported by Pinnacle Studio now.
Supported Import Formats in Pinnacle Studio 26
NOTE"
1. File encoding; not all file extensions are supported.
2. HEVC (H.265) support requires supporting PC hardware or graphics card and Microsoft HEVC video extension installed.
How to get H.265/HEVC work with Pinnacle Studio 26 (Ultimate)?
To work with H.265/HEVC files in Pinnacle Studio 26 without problems, the easy workaround is to convert H.265/HEVC, MP4, MKV, MOV, MXF, DVD, Blu-ray, XAVC HS to a more editing-friendly format, such a Pinnacle Studio's AVI, WMV, MP4. Along with some help from a third-party program like Acrok Video Converter Ultimate, you can easily achieve your goal smoothly.
Free download H.265/HEVC to Pinnacle Studio Converter
The Acrok tool features high efficiency and seamless conversion. By running it, there's no need to set the codec by yourself: the program has three optimized presets for Pinnacle Studio (Studio Plus and Studio Ultimate included). Below are the steps of converting H.265/HEVC files to AVI for editing in Pinnacle Studio smoothly.
How to convert H.265/HEVC for editing in Pinnacle Studio?
1
Load H.265/HEVC files
Run Acrok software as the best H.265/HEVC to Pinnacle Studio Converter. Click "Add File" in the upper left-hand corner to navigate to where your H.265/HEVC (.mp4, mov, mkv, .mxf, etc) video files are, and then load them to the software. Drag-and-drop is also workable if you like.

2
Choose Output Format
Moving to the "Format" drop-down menu, this video converter provides a number of export options - from outputting the built-in video & audio formats, to your own customisable file, to presets for using on tablet, smartphone, smart tv, game consoles, applications, Facebook, YouTube and more. For purpose of this article, you click the dropdown menu "Format" and head to "Common Video" category. Select any AVI format you need: AVI Video (*.avi).
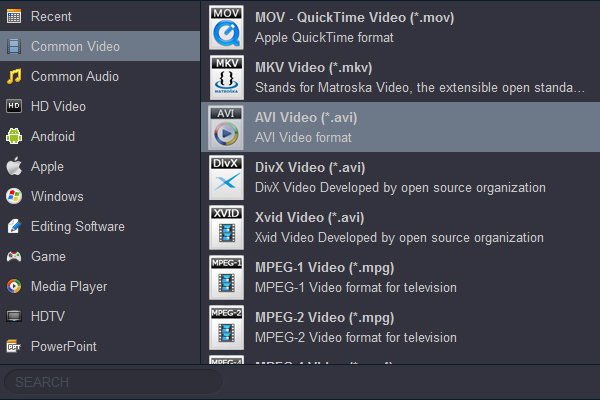
Tip 1: If you are critical about the output quality, you can adjust the parameters about the videos. As is true of video, audio settings is also important in adding a premium to the video quality. Just click "Setting" by the side of "Format" and you are ready to tweak.
Tip 2: As a professional H.265/HEVC Conversion program, of course editorial function is essential. Before converting your videos, you can click “Edit” to personalize and touch up your videos in clicks. Video editing functions like Trim, Crop, Effect, etc., are provided.
3
Start Conversion
After you have decided on your setting preferences, choose a location to store your exported files via "Output" option on the bottom center of the screen. Make sure the location has enough space. Next, click "Convert" to execute the conversion process. This can take a few minutes accordingly to the length of source H.265/HEVC video files.
After all of H.265/HEVC video files have been converted to Pinnacle Studio supported file, close the software. And that's it. Now you are able to import the H.265/HEVC videos in Pinnacle Studio 26 or Pinnacle Studio 26 Ultimate for smoothly editing.