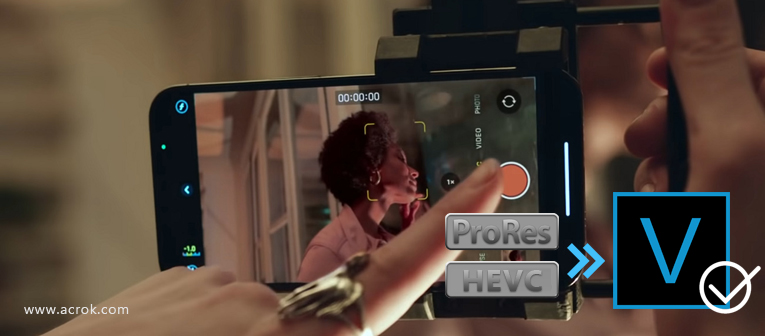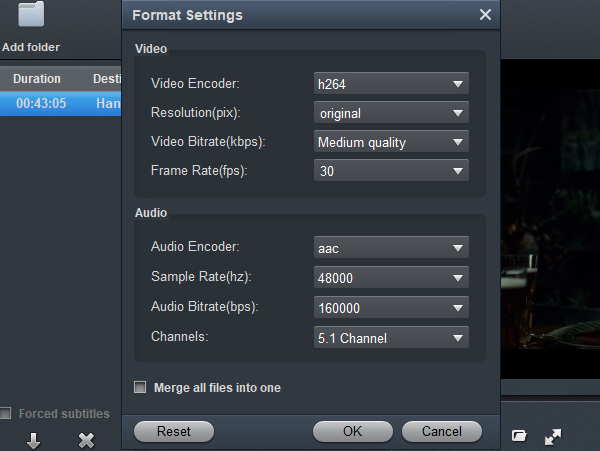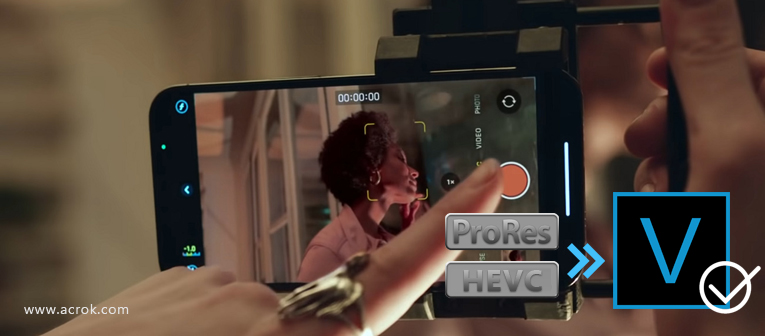
Nowadays, the popular smartphones such as iPhone 16 Pro Max and iPhone 15 Pro Max are becoming more and more popular. While, what's a pity that these hot iOS devices shooting footage in MOV format cannot be recognized by the popular video editor Vegas Pro, even the latest version Vegas Pro 22. So, how to import iPhone MOV videos to Vegas Pro 22 for editing without any trouble? Here we'd like to share the solution with all of the iPhone users.
Questions
Q1: Black screen with iPhone 16 Pro Max video. I have 4K ProRes MOV files recorded directly from an iPhone 16 Pro Max onto an external hard drive. I want to edit my MOV files in Vegas Pro 22, but frustratingly, Vegas Pro 22 can't ingest the MOV at all. Any solution can suggest?
Q2: Can I edit 4K HEVC MOV footage in Vegas Pro? Hi all, I’m having issues handling .mov footage shot with iPhone 16 Pro in Vegas Pro. Video plays fine but no audio. I am on Windows 11 using Vegas Pro 22. Can anyone help me out of this? Thanks.
Fixed! iPhone MOV footage can't open to Vegas Pro
Can't Import iPhone HEVC and ProRes MOV file to Vegas Pro 22? From above words of iPhone users, we conclude that the user intends to import iPgone 16 (Pro, Pro Max) and iPhone 15 (Pro, Pro Max) 4K recordings files to Vegas Pro for further editing, but the met the trouble. Here we offer the solution to you. In order to iPhone HEVC and ProRes files to Vegas Pro 22 for editing without any trouble, the only method for you is to convert iPhone footage to Vegas Pro compatible format with a professional tool.
Acrok Video Converter Ultimate is the highly recommended software for you here. This easy-to-use MOV to Vegas Pro Converter can help you to convert/transcode iPhone HEVC and ProRes videos to Vegas Pro supported format quickly and easily. The professional iPhone Video Converter comes with default format for Vegas Pro, H.264 MOV which is perfect format for Vegas Pro 22, 21, 20, etc. Below is the detailed guide.
Free download and try Acrok MOV to Vegas Pro Converter
How to convert iPhone MOV videos for using in Vegas Pro 22 on Windows 11?
Before start the conversion, please make sure you have downloaded and installed the best MOV to Vegas Pro Converter on your Windows 11/10/8/7 computer (You can free download the trial version).
Step 1: Import iPhone recordings
Launch the best best MOV to Vegas Pro Converter. Click the button "Add File' to add 4K or 1080P MOV recordings to the best iPhone MOV Converter. If it is necessary, you can click the "Play" icon to have a preview.

Step 2: Select an output format for Vegas Pro
Click on the dropdown menu of "Format' and then move you pointer to Editing Software > Sony Vegas MOAV (AVC) (*.mov). The H.264 MOV is the compatible format for Vegas Pro 22 and its old versions which can make you edit iPhone ProRes and HEVC footage in Vegas Pro 22/21/20 perfectly. Then you can set the output folder by clicking "Output icon as you need.

Step 3: Settings (Optional)
Click the "Settings" icon and you will go into a new interface named "Profile Settings". You can adjust codec, bit rate, frame rate, sample rate and audio channel in the interface according to your needs and optimize the output file quality.
Note: You'd better keep the original video size for your iPhone files and set the frame rate as 30p which can make you edit iPhone HEVC/ProRes MOV recordings in Vegas Pro 22 keeping high quality and without any trouble.
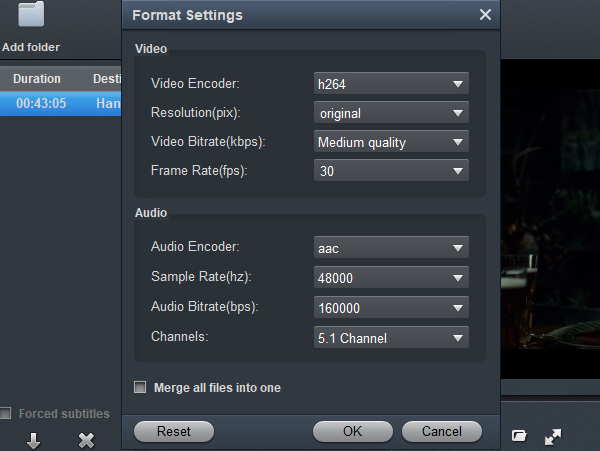
Step 4: Start video conversion
Click the "Convert" button; this iPhone MOV to Vegas Pro Converter will convert iPhone 16 and iPhone 15 series MOV files to 30p H.264 MOV on Windows immediately. You can find the process in the "Conversion" interface.
Once the HEVC/ProRes footage to H.264 MOV conversion is done, you will be able to get the output files for Vegas Pro via clicking on "Open" button effortlessly. Now you can easily import the iPhone 4K MOV videos to Vegas Pro for editing with high quality without any trouble.
Tips:
1. The iPhone MOV to Vegas Pro Converter is the best application for you to convert/transcode iPhone 4K HEVC and ProRes footage to Vegas Pro best editing format on Windows (Windows 11 included). Besides, if you want to convert/import iPhone recorded MOV files to Windows Movie Maker, DaVinci Resolve, Premiere Pro CC, After Effects CC etc for editing, this iPhone Video Converter can also do you a favor.
2. If you want to backup your Blu-ray and DVD movies to your PC or external hard drive, Acrok can give you a hand too. Almost all open source Blu-ray rippers are incapable of dealing with protected Blu-rays, just like HandBrake. But there are many commercial Blu-ray rippers in the market, among which Acrok Video Conveter Ultimat is the most popular one for Windows and Mac, including Windows 11, macOS 14 Sonoma and lower.