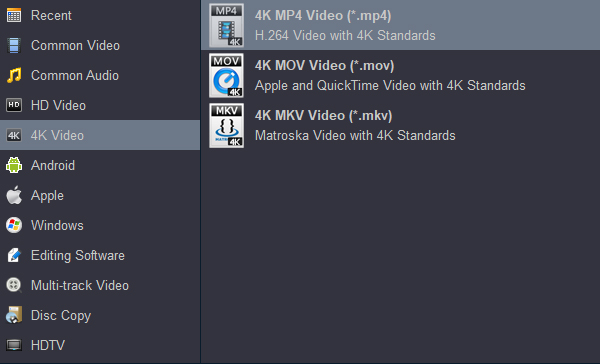DaVinci Resolve 17 is a free professional editing software application that enjoys world-wide reputation for its versatile features. It can import and edit audios and videos encoded in various formats, but when you try to import Lumix GH6 H.265 video files into it to do some modifications, It is very likely that DaVinci Resolve 17 fails to open the Lumix GH6 H.265 files. DaVinci Resolve 17 excludes H.265 from its supported format range due to H.265's complicated and flexible codec. If that's the case, you have to convert Lumix GH6 footage to something (using a different codec) that DaVinci Resolve 17 can edit successfully.
Lumix GH6 based around a new engine and sensor, the camera will deliver up to 10-bit 4K120 and unlimited 10-bit 5.8K60 video recording. It's a pity that we can't edit Lumix GH6 4K H.265 videos in DaVinci Resolve 17 and the lower versions. In this guide, we'll show you how you can create a video conversion process from your Lumix GH6 files, into a more edit-friendly format. The end result, you can import the your stuff into DaVinci Resolve 17 without any problems.
Best H.265 to DaVinci Resolve 17 Converter (Acrok Video Converter Ultimate) is what we're going to use in this article. As its name clearly says, this is an tool whose main feature is its seamless ability to convert your digital video files to more common file types that are suitable for your desktop media players, tablets, smartphones, editing applications (i.e. DaVinci Resolve 17), TVs, online sites and more. Aside from the basic video comversion feature, it can also directly take and extract audio/ sound tracks from any given video or movie or convert them into any other common-used audio format in hand. Plus, this utility allows you to modify codec, aspect ratio, bitrate, resolution among other things to have a better control over the output quality as well as to trim, crop, and layer video effects for a more hands-on approach.
If you're mainly working on a Mac and want to get H.265 files into DaVinci Resolve 17 for editing on your another Mac machine, please try H.265 to DaVinci Resolve 17 Converter for Mac.
Free download Lumix GH6 to DaVinci Resolve Converter
How to transcode Lumix GH6 H.265 for editing in DaVinci Resolve 17?
Now that you've properly understand the features of this Lumix GH6 video converter shown above, just download and install it on your computer and dig into the in-depth guidelines below to convert your Lumix GH6 H.265 footage into a format that DaVinci Resolve 17 accepts so that you can import them into DaVinci Resolve 17 timeline for editing purpose.
1
Import Lumix GH6 Source Videos
Activate the HEVC Video Converter and the clear cues attached on the center homepage will first come into your sight, which is easy to follow, pretty much guiding you from start to finish on Luix GH6 to DaVinci Resolve 17 conversion task and providing a more user-friendly experience.
On the top-left side of tool bar, click the downward arrow "Add Files" button to locate and import the Lumix GH6 files you want to convert for DaVinci Resolve 17. If you have a large array of Lumix GH6 in a folder, click "Add Folder" to import them in bulk.

All the selected videos line on the center of the program, displaying information about each video like duration, format, audio track, and resolution.
2
Select an Format that's Accepted by DaVinci Resolve 17
To edit Lumix GH6 H.265 files in DaVinci Resolve 17 smoothly, you need to select DaVinci Resolve 17 native supported editing format as output format. Click "Format" field on the lower left side of the screen to bring up the drop-down panel. From the panel you can see tons of different formats. Choose the one that can be readable by DaVinci Resolve 17 such as H.264 MP4, H.264 MOV, Apple ProRes MOV, DNxHD MOV, under "Editing Software" category. If you wanner get 4K resolution directly, please 4K MP4 under "4K Video" category.
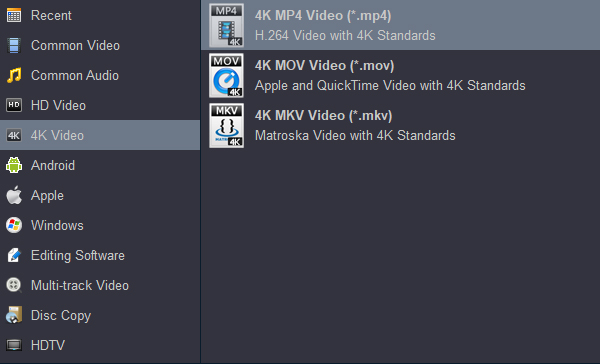
If you're looking to find-tune your output, you just keep on moving to "Settings" next to "Format" menu and then configure the advanced encoding settings such as Encoder, Frame Rate, Sample Rate and the like.. If you don't want to mess with any settings, just leave them alone.
If you need to edit Lumix GH6 video files, Acrok program provides some simple editing functions, such as trim, crop, add effects, add watermark, etc.

3
Start the Conversion from H.265 to DaVinci Resolve 17 File
Before you set out to convert Lumix GH6 videos to a format that you can work with in DaVinci Resolve 17, designate a location to save the output files in "Output" field on the bottom left side.
After it's done, press the "Convert" button located in the lower right corner of the interface to initiate the Lumix GH6 to DaVinci Resolve 17 file conversion. A pop-up windows as below will show up informing you of the progress of the H.265 to DaVinci Resolve 17 supported format conversion.
After the conversion, click "Open" to locate the result videos and then launch DaVinci Resolve 17 to import them. Now you can start fun away with editing Lumix GH6 video in DaVinci Resolve 17 without problems.
 Secured Shopping
Secured Shopping 30-day Money Back
30-day Money Back Automatic Updates
Automatic Updates Customer Service
Customer Service