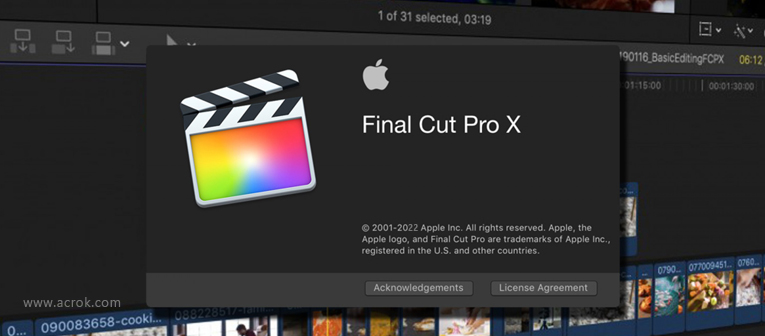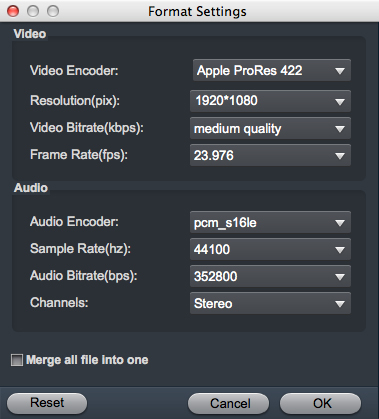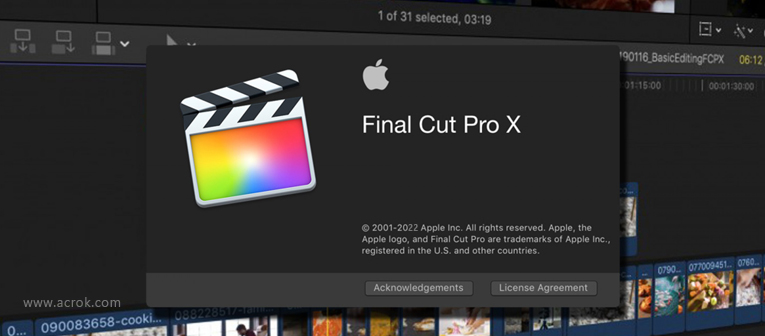
"I often get the message 'file format not supported' when importing a video file into Final Cut Pro. Anything I can download to allow Final Cut Pro to import more file types? If not, what are the best programs that convert videos between .mp4, .mkv, .avi, and other common video formats?"
What video and audio foramts supported by Funal Cut Pro? Why we can't edit some downloaded videos in Final Cut Pro or Final Cut Pro X? How can I edit my recorded .mxf, .mp4, .mov files in FCP without rendering? In this page, you'll get answers. You'll edir any videos in Final Cut Pro without any problem. Most importantly, you don't have to spend long time on rendering videos.
Final Cut Pro X is a professional non-linear video editing application published by Apple Inc. It is the video editor of choice for Mac users and has been used to edit many Hollywood blockbusters. We can get 4K and HD videos by different ways, such as download videos from video sharing websites, buy Blu-ray/DVD, rent movies or record MXF/MTS/MP4/MOV/MTS videos via camcorders. Can we import and edit these video resources in Final Cut Pro X (10.0.0-10.6.1) smoothly and without long rendering time?
It is difficult to pin down what exactly went wrong if your video can't be imported into Final Cut Pro or doesn't show up in the timeline. But your 1st step should always be to check if it is on the list of File Formats Supported by Final Cut Pro. If no, then converting video to Final Cut Pro would solve the problem. Or you will be caught in a series of complex troubleshooting steps. Look up the table below, and you'll see it clearly.
Apple Final Cut Pro X Tech Specs page Link: https://www.apple.com/final-cut-pro/specs/
Note: Not all files are guaranteed to import and edit in Final Cut Pro X. For importing and editing Blu-ray, DVD, 4K H.265 movies or 4K/HD MXF/MOV/MP4/MTS recordings in Final Cut Pro smoothly and without rendering, you need to transcode the unsupported formats to Final Cut Pro supported format via video conversion software.
You can easily convert MKV, MOV, AVI, MP4 file to Final Cut Pro compatible formats by using video converter software, such as Handbrake, Acrok Video Converter Ultimate for Mac, FormatFactory, Freemake Video Converter, etc. If you prefer freeware, try HandBrake. But to use HandBrake, you need to be very skilled at video parameter adjusting to some extent. All considered, Acrok software would be a good option in both video decoding/encoding and video editing, for being easy and professional. It allows you to convert MXF, HEVC, XAVC/XVC S, RAW and almost all types of files to Final Cut Pro supported file formats in one click.
Which one is the best ediitng format for Final Cut Pro?
Final Cut Pro uses QuickTime technology, which means you can import and export almost any almost any QuickTime-compatible file format or import the abovementioned file formats. If you are a professional video editor, then Apple ProRes MOV is a good idea. The video coding of this format is different to meet different needs. Usually Apple ProRes 422 MOV can meet the editing needs of users, to get higher quality video, Apple ProRes 4444 MOV is the best choice.
Free download Acrok Video Converter Ultimate
How to transcode video to Final Cut Pro X native editing codec on Mac?
Tip: Acrok Video Converter Ultimate Windows version helps convert video, audio and even Blu-ray/DVD file to Apple ProRes 422 on Windows (7, 8, 10, 11). In addition, it will continue to add new supported formats after the release of new versions! And you always get free updates of this video converter ultimate.
1
Load Videos
Install and run Acrok Video Converter Ultimate for Mac. Click "Add files" icon to load your videos. For converting Blu-ray and DVD files, please click "Load Disc" to import videos files.

2
Set Output Format
Click "Format" bar, from its drop-down options, move your mouse to "Final Cut Pro" category, then select "Apple ProRes 422 (*.mov)" or "Apple ProRes 4444 (*.mov)".

3
Settings
Click "Settings" button if you'd like to customize advanced audio and video parameters like Video Codec, aspect ratio, bit rate, frame rate, Audio codec, sample rate, audio channels.
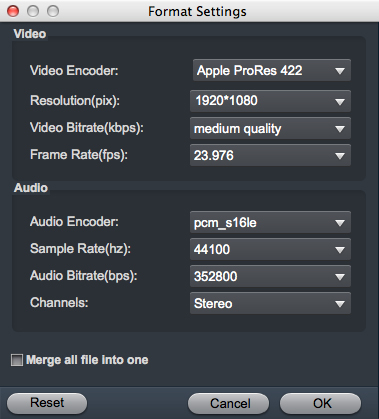
4
Start Video Conversion
Now, you get all things ready. Just click "Convert" button. Then it begins to do the conversion work automatically, and you can view the progress bar and click suspend or quit if necessary. Now, you can easily drag the converted file to Final Cut Pro, and do whatever you want to do. It could have been so easy, right? Cheers.