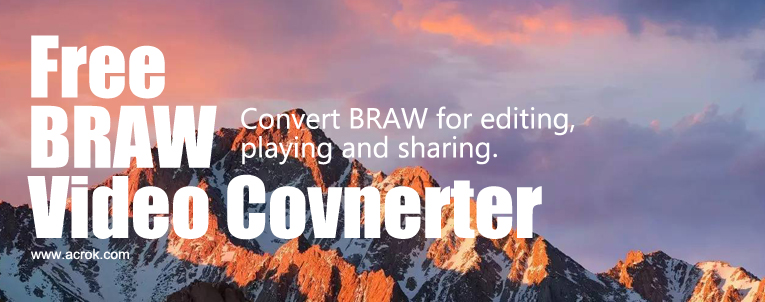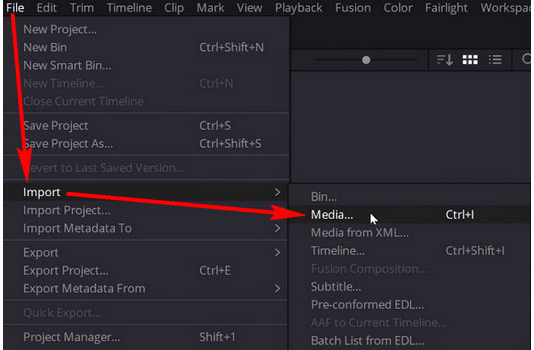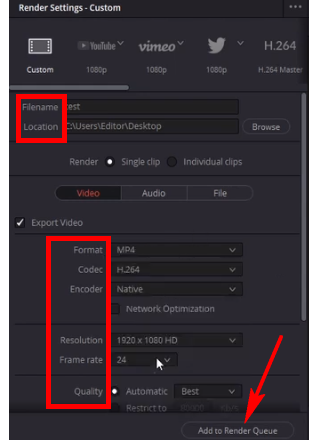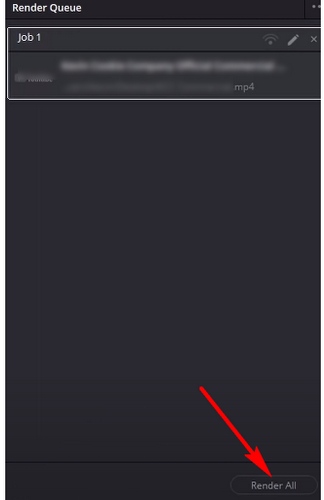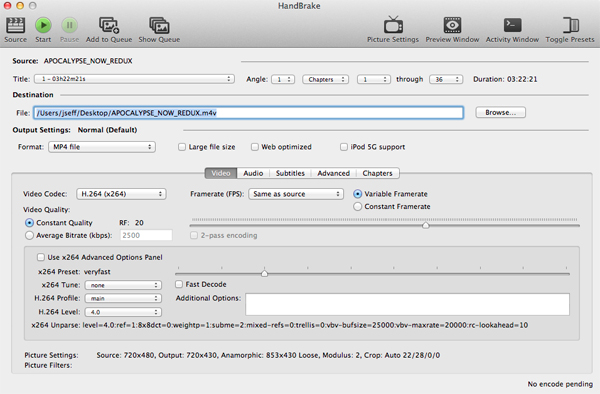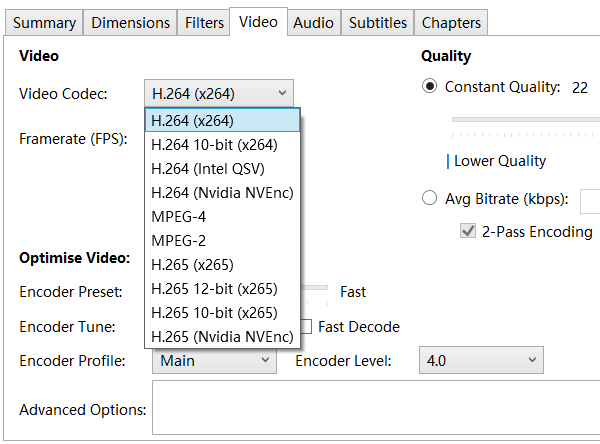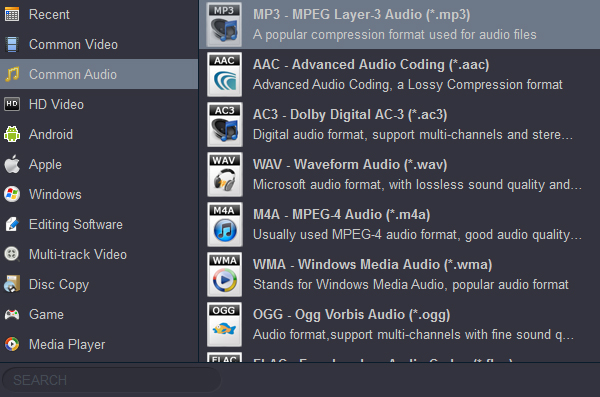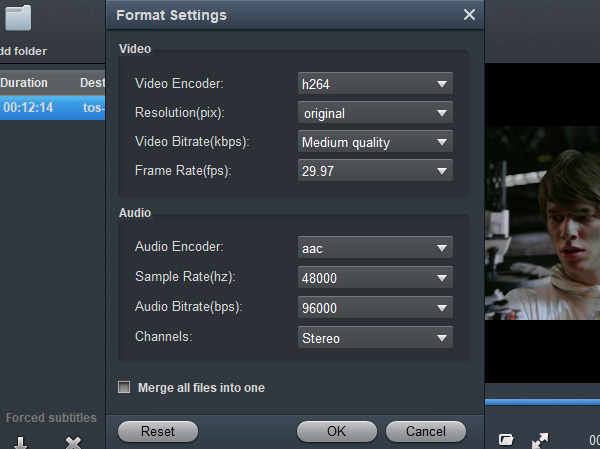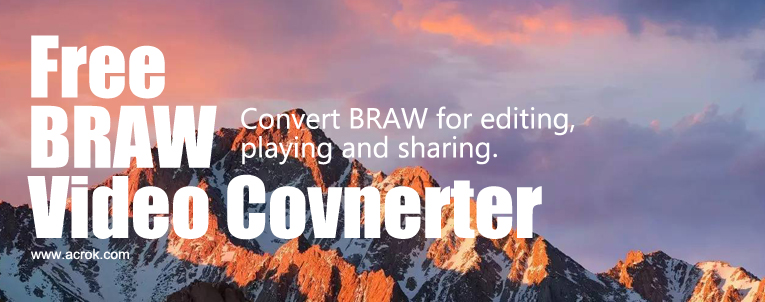
Contents
Part 1: What is the .braw file?
Part 2: Convert BRAW to MP4 with DaVinci Resolve
Part 3: Convert rendered videos with Handbreak
Part 4: Convert rendered videos to ProRes, H.264, MPEG with Acrok Video Covnerter Ultimate
What is the .braw file?
BRAW file is a Blackmagic RAW Data. Blackmagic RAW is a new video codec that combines the quality and benefits of RAW with the ease of use. If you want to open a .braw file on your computer, you just need to have the appropriate program installed. If the .braw association isn't set correctly, you may receive error message. So far only Blackmagic DaVinci Resolve can open .braw fils. So you can't import BRAW files into Final Cut Pro, Premiere Pro, Vegas Pro, Avid Media Composer directly. In addition, we can't watch the captured BRAW video with a regular video player.
How to convert BRAW to native supported codec for Final Cut Pro, Premiere Pro, Vegas Pro, Media Composer, etc?
Because BRAW video format is very special, and it is a new video format, the video converter on the market can not import this format, let alone convert it into other video formats or codecs. We found out through Google that we need to convert .braw into the code we want in two steps. Convert BRAW to H.264 MP4 with DaVinci Resolve, then convert the converted videos to other video codecs via third-party software. Now I'll share all the details with you.
Convert BRAW to MP4 with DaVinci Resolve
1. Download and install the latest DaVinci Resolve at https://www.blackmagicdesign.com/products/davinciresolve. It is available on macOS, Windows, and Linux. (Here, I’m using DaVinci Resolve 17)
Note: The “Studio” version is paid software. Download the free program, which is by the plain name of “DaVinci Resolve”. Both versions come with a Blackmagic RAW Player on which you can play the BRAW files natively.
2. Run DaVinci Resolve. Over the top-left menu, click “File” > “Import” > “Media" (or press “Ctrl + I“) to import the BRAW file into the media pool.
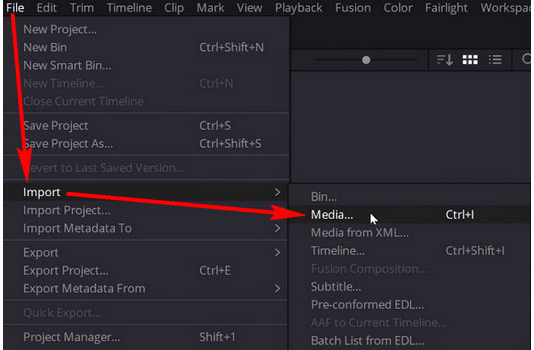
3. At the bottom of the screen, click on the far right “Deliver” tab that looks like a rocket ship.

4. The “Render Settings” section will show up on the upper-left of the workspace. You can follow the provided options (Filename, Location, Format, Codec, Encoder, Resolution, Frame rate, Quality, etc.) to render BRAW as MP4, lower the resolution, change quality, any way you like. When you are ready, click “Add to Render Queue” at the bottom right.
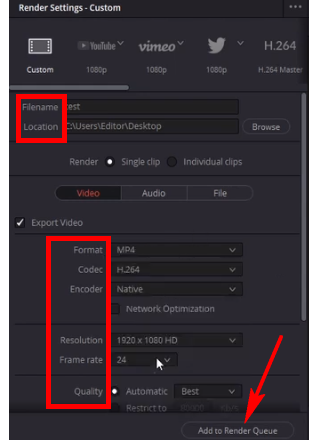
5. Now, your file will be available over the upper-right “Render Queue” section. Click “Render All” below to export the BRAW file as H.264 MP4.
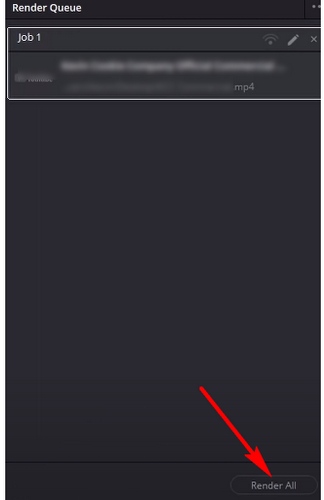
Free way to convert rendered video to other codecs
HandBrake is a tool for converting video from nearly any format to a selection of modern, widely supported codecs. Typically, each video will be a single file that you can copy to your computer, and later open using HandBrake. Common video file types are MP4 or M4V, MOV, MPG or MPEG, AVI
and any DVD or Blu-Ray files that do not contain any type of copy protection. HandBrake can open web videos in FLV, WEBM, MP4, and many other formats.
Outputs:
- File Containers: .MP4(.M4V) and .MKV
- Video Encoders: H.265 (x265 and QuickSync), H.264(x264 and QuickSync), H.265 MPEG-4 and MPEG-2, VP8, VP9 and Theora
- Audio Encoders: AAC / HE-AAC, MP3, Flac, AC3, or Vorbis
- Audio Pass-thru: AC-3, E-AC3, DTS, DTS-HD, TrueHD, AAC and MP3 tracks
Steps on converting video with Handbreak
Step 1: Install and run Handbreak on your computer. Click "Folder" or "File" to load the video that you plan to convert.
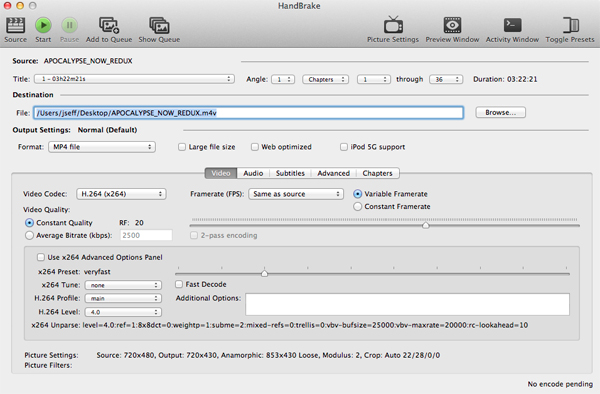
Step 2: Choose, MP4, MKV or WebM as output format.

Step 3: Set output video codec
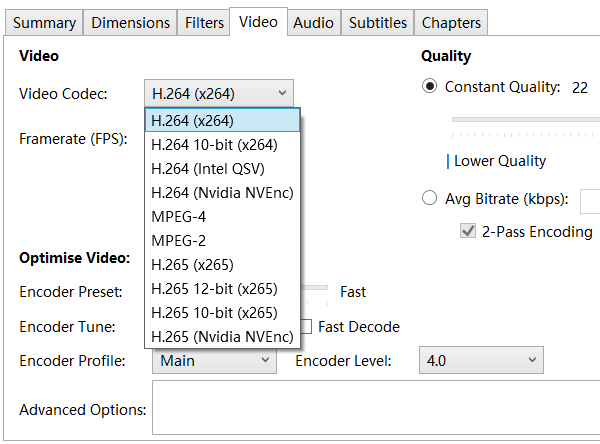
Step 4: Click "Start Encode" icon to transcode video to other video format.
By trying handbreak, you will find that this software is not suitable for novice users, and there are only 3 (MP4, MKV, WebM) output formats, which can not meet the needs of many users.If you want to edit high quality material in professional video editing software, I suggest you give up this software.
Acrok Video Converter Ultimate - Convert Video between 150 Formats
A powerful and simple video converter to help you convert video/audio files between 200+ format and popular devices, with fastest speed. A Full-Featured Tool to Convert, Edit, Compress Video and Audio Files.
In our daily life, the need of converting and compressing videos/audios is on the increase. It's very common that you find your videos cannot play on your PC but work on other devices. This is because the incompatibility of video formats. In this case, you need a video converter to help you out. Acrok Video Converter Ultimate is made for converting video/audio files. Not only that, but it's a powerful video compressor.
Free downloadand try Acrok Video Converter Ultimate
Features of Acrok Video Converter Ultimate:
- Convert Blu-ray, DVD Disc/ISO/Folder movies to any formats.
- Convert videos like MKV, AVI, WMV, MOV, MP4, MXF, M4V, to any formats.
- Support encode videos in Apple ProRes, AIC, DNxHD, DVCPRO, MPEG codec.
- Optimized formats for tablets, phones, Smart TVs, editing software, etc.
- Trim, crop, add 3D effects/watermark/subtitle, adjust effect to video.
- Backup Blu-ray/DVD disc with quality lossless.
- Convert Blu-ray/DVD to multiple subtitles and audio tracks.
Outputs:
- File Containers: MP4, AVI, MKV, MOV, FLV, F4V, DivX, XviD, M4V, WMV, VOB, MPG, TS, ASF, DV, SWF, 3G2, 3GPP, 3GP
- Video Encoders: ProRes, DNxHD, AIC, H.265, H.264, MPEG-1/2/4, wmv3, Xvid, VP8, VP9, Theora
- Audio Containers: MP3, WMA, MKA, AAC, AC3, WAV, OGG, AIFF, APE, FLAC, M4A, DTS, MP2, AU, MPA
- Audio Pass-thru: AC-3, E-AC3, DTS, DTS-HD, TrueHD, AAC and MP3 tracks
How to convert video with Acrok Video Converter Ultimate?
Here the detailed way to convert video files on masOS 15 is showed. The way to transcode video files in Windows (Windows 11/10/8) is the same. Just make sure you've downloaded the right version.
1
Import video files
Launch Acrok Video converter Ultimate and click Add File to add the video files you want to convert. Or directly drag or your videos to the program.

2
Edit the video (optional)
Some video editing functions are provided, letting you personalize your original video instantly. To edit a video, please select a video theb click the Edit icon beside each video clip to open the video editing window. And then you can trim the video, crop video size, add some special video effects, add watermarks and more. With the smart and easy built-in video editor, you can get exact what you want in just a few mouse clicks.

3
Choose output format
Click Format bar to choose output video format from Acrok software. Here, you can choose MP4, MOV, M4V, AVI, MKV, WMV, FLV, MPG in common video category. If you needs, you can choose the output video format from HD video and 4K Video category. For Windows and Mac editing software users, our video converter provided many editing software profiles. Such as Final Cut Pro ProRes MOV, Avid DNxHD .MOV, Premiere Pro MPEG-2 .MPG, Vegas Pro H.264 .MOV, Windows Movie Mker WMV3 .WMV, etc.

(Convert video to common video format)

( Convert video for ediitng software)
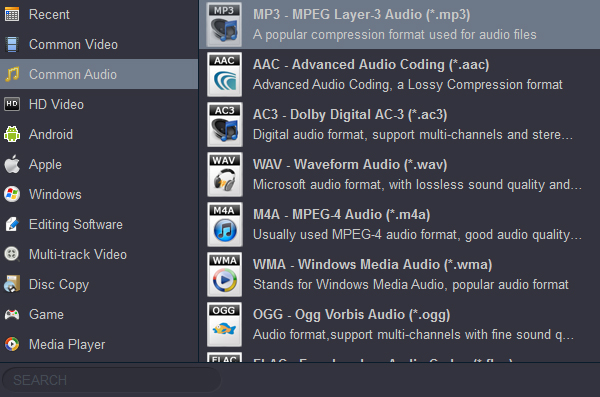
( Convert video to audio format)
3
Start converting video
When all the settings are OK, click the Convert button to start converting your video files to any video format on Windows/Mac. When the conversion completes, you will get high quality videos. After that, you can play the video files or edit them to meet your multimedia needs.
Tip: Acrok Video Converter Ultimate is an all-in-one program. If you found you converted files are too big, you can adjust the file size or compress ratio to compress them in "Format Setting".
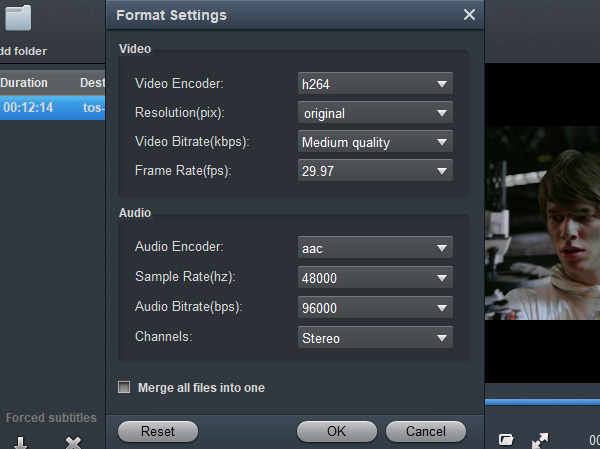
Conclusion
Acrok Video Converter Ultimate, in fact, is not just a video converter, it can work well in other function, too. For example, you can rip and convert Blu-ray/DVD to any video format and any digital device, edit video with its built-in editor, and enhance the video quality. Now try our suggested methods to verify if it works properly. Download the Acrok Video Converter Ultimate to get the optimum experience.
Free downloadand try Acrok Video Converter Ultimate