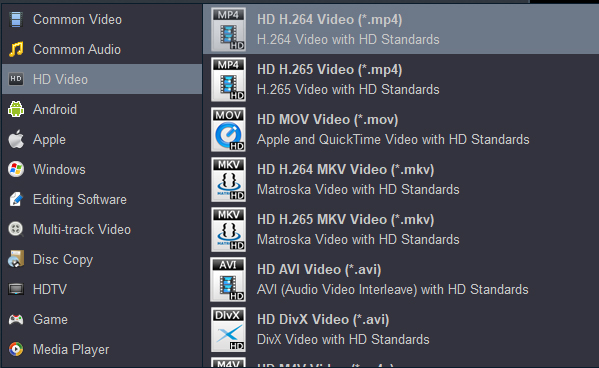Contents
Part 1: Why we need to convert video to H.264 codec?
Part 2: Which H.264 Video Converter should we choose?
Part 3: How to convert Blu-ray and DVD to H.264?
Part 4: How to convert H.265/MKV/AVI/MOV to H.264?
Part 5: Conclusion
Part 1: Why we need to convert video to H.264 codec?
Video conversion is the process of converting videos from one format into another, where the format of a video comprises its resolution, the video and audio codecs in use, the aspect ratio, the bit rate, and the container format. Videos need to be converted when their original format does not play on a tablet/smartphone/smart tv or work for a particular distribution channel. Videos may also need to be converted to reduce their file size for easier sharing, editing, storage or playback.

Although H.265 is better than H.264 in some aspects, H.265 is far less popular than H.264 in terms of compatibility. For example, many video editing software can't import GoPro Hero 9 H.265 video, newly bought tablet can't play downloaded HD H.265 movie, and so on. If you collect a lot of Blu-ray and DVD discs, download HD movies in MKV, MOV, MP4, AVI, WMV, etc., formats. You'd better convert these video files to H.264 encoded video format.
Here are some reasons you might want to convert a video:
- You have a video file with a format or codec that your computer's media player won't play.
- Someone asks you to send a video as an H.264 MP4 file, but your file is an VOB, MTS, AVI, MKV, H.265 file.
- Your editing software can't recognize your MXF, MTS, MPEG-4, DNxHD, ProRes video material.
- You want to save and play a Blu-ray DVD or large movie file on a tablet.
- Your device's screen does not support 4K or other HD resolution.
- You want to email a video that is above your email attachment size limit.
- You want to convert a video for faster uploading to Vimeo, TikTok, Youtube, etc.
NOTE: It's important to distinguish between video container formats and compression formats, or codecs. For example, MP4 is a container, and can hold different types of video compression, for example, MPEG-2 Part 2, MPEG-4 AVC, or H.265, as well as audio and metadata. Some codecs can be wrapped in multiple different containers. Containers are sometimes referred to as file extensions, e.g. MKV, M4V, or AVI, but it's important to remember that there can be different types of video within these video formats.
Part 2: Which H.264 Video Converter should we choose?
Acrok Video Converter Ultimate, a professional H.264 converter, will help you convert Blu-ray, DVD, MKV, AVI, MOV, M4V, MTS, MXF to H.264 encoded MP4, MOV, MKV, or change the underlying video codec to H.264 at the lowest possible bit rate without loss in visual quality. As a result, the output file size will be greatly reduced to save storage, and the conversion will be turbo fast basically due to the industry-leading hardware and software accelerations utilized synchronously.
It is fully compatible with over 200 video formats including Blu-ray disc, Blu-ray ISO, Blu-ray folder, DVD Disc, DVD Folder, DVD ISO, H.265, H.264, 4K UHD, and other more video files, and converts videos at 30 times faster speed than traditional converters. It also supports NVIDIA NVENC, AMD AMF, Intel QSV hardware acceleration and optimizes output profiles for all mainstream devices.
Free download Acrok H.264 Video Converter
Why choose Acrok?
|
- Edit video, adjust resolution, codec
- Rip and convert Blu-ray/DVD to any format
- Convert downloaded movies to any device
- Encode footage to editing software native editing codec
- Convert 2D video to 3D for VR, 3D TV
|
- 17 Years Experience
- 100% Clean and Secure
- 3.5 Million Customers
- 30 Days Money Back
- Free Tech support updates
|
Operating System: Windows 7 - Windows 11 (32 bit & 64 bit); Mac OS X Snow Leopard - macOS 12 Monterey
Part 3: How to convert Blu-ray and DVD to H.264?
Note that the quick start guide below uses H.264 Video Converter for Windows (Including Windows 11) screenshots. The way to finish your task on Mac OS X is the same. Just get the right version and follow the intuitive interface to get it done.
Step 1: Add Blu-ray/DVD files
Istall and run Acrok H.264 Video Converter on your computer. Insert Blu-ay or DVD disc into your BD drive. Click "Load Disc" to select and video files you want to convert. All the loaded files will be displayed on the left source pane and you can choose the titles to rip. When the Blu-ray or DVD files are loaded, select the titles you'd like to convert and click "Settings" button then check "Merge all files into one" at the bottom to join all the titles into one file for conversion.

Step 2: Select H.264 format
Click "Format" and select H.264 MP4 as the output file format. If you want to watch the converted video files on your smartphone or tablet, you can browse to find the video preset for that device and get videos with optimized settings. Of course, you can also choose H.264 MKV, H.264 MOV, H.264 FLV as the output format.

Step 3: Start to convert video to H.264
Finally, click the blue Convert button on the main interface to start converting Blu-ray or DVD files to H.264 encoded MP4, MOV, MKV and just wait for the process to get done. Bingo! That's it.
Part 4: How to convert H.265/MKV/AVI/MOV to H.264?
Note that the quick start guide below uses H.264 Video Converter for Mac (Including macOS 14) screenshots. The way to finish your task on Windows 11 is the same. Just get the right version and follow the intuitive interface to get it done.
Step 1: Add video files
Run the Acrok program after downloading and installation. At the top of the toolbar, click the Add Files to locate the H.265, MKV, AVI, MOV files and open them in the H.264 Video Converter. Or you can directly drag and drop files to the item bar to load them. All loaded videos can be previewed and you're free to take snapshots of any movie scenes.

Step 2: Set output format
Next, choose the conversion option at the lower end of the screen that matches the file you wish to convert. To convert common video format to H.264, simply browse to find H.264 Video from Format > HD Video > HD H.264 Video (*.mp4) and set it as the converted format.
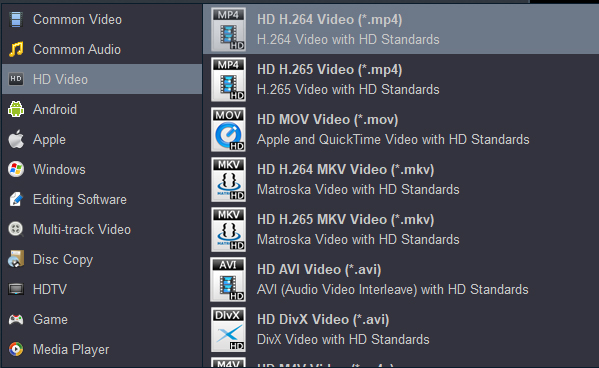
Step 3: Start video conversion
The last step is to click the Convert button to start converting your H.265/MKV/AVI/MOV videos to H.264. Just sit back and relax while your video files get converted to your desired format. After the conversion, click Open button to find the final converted files. And that's all done!
Conclusion:
We have briefly introduced H.264 Video Converter software and their own functionalities. To sum up, after taking into consideration the ease of use, conversion speed, output quality, bonus features as well as costs, then Acrok Video Converter Ultimate should be your priority choice. It provides a free trial version for you to attempt a short clip of conversion with all the other features other than acceleration. However, you might as well try the freeware to rip your Blu-ray on computer if you are determined to invest time and efforts on ripping procedures. Of course, which Blu-ray decrypter you employ to rip, convert or copy your Blu-ray movies is best determined by your reasonable needs and the platform of your machine.
Free download any try H.264 Video Converter
 Secured Shopping
Secured Shopping 30-day Money Back
30-day Money Back Automatic Updates
Automatic Updates Customer Service
Customer Service