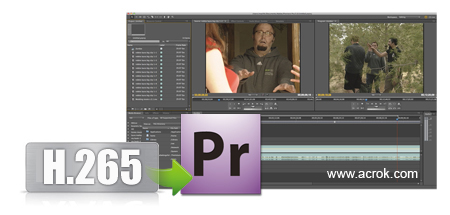If you are a Microsoft Windows user and want to edit your videos professionally, the Adobe Premiere Pro will be you best choice! Premiere Pro is a timeline-based video editing app developed by Adobe Systems and published as part of the Adobe Creative Cloud licensing program. Since 2013, the company has released its first CC version. So far, the version has been updated and upgraded seven times. The Premiere Pro CC 2021 (15.0) is more powerful then before, but its compatibility still needs to be improved. Especially we can't load the latest HEVC coding formats into Premiere Pro CC. Don't worry about this. We'll share the some solutions with you.
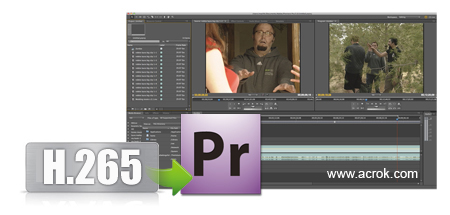
When importing 4K video files like Lumix GH5 II, GoPro Hero 9, DJI Mavic 2 Pro H.265/HEVC .mp4 and Canon XF705 H.265/HEVC footage or downloaded HEVC MKV and MP4 movies into Premiere Pro CC, what you may get is frustrating results such as unsupported file type, only video and no sound at all, crashes, and automatic shutdowns.
The number of searches for "HEVC Codec Premiere Pro 2021 Download" remains high. This shows that most users encounter problems when importing H.265/HEVC videos into the Premiere Pro CC. It is feasible to install HEVC codec to solve the problem that the Premiere Pro CC cannot import video, but it still fundamentally solves the problem.
To make your Premiere Pro CC read all HEVC media files smoothly, the best way for you to get rid of these awful situations is to transcode H.265 to a native codec - H.264 or MPEG-2 for the demanding Adobe Premiere Pro CC. The all-in-one video converter for Premiere Pro CC - Acrok Video Converter Ultimate can not only convert H.265/HEVC, Blu-ray, DVD, MXF, MOV, MP4, AVI, FLV, VOB, MTS, and MKV sources, but also cut and edit the clips you want to import into Premiere Pro CC. If you are Mac user and failed to import the Full HD or 4K HEVC files into Premiere Pro CC, please download the Acrok Video Converter Ultimate for Mac to solve this problem. Now follow below simple steps to learn how to transcode H.265 to Premeire Pro CC native format via best H.265 Video Converter.
Free download HEVC to Premiere Pro Converter
How to convert H.265/HEVC for Premiere Pro CC?
The step-by-step guide below uses Acrok video converter Ultimate for Windows screenshots to show you how to convert HEVC videos for editing in Premiere Pro CC, CS6, CS5 and CS4. The way to achieve the task on Mac is the same. Just make sure you get the right version and all will be OK.
1
Import H.265/HEVC footage
Download the 4K and 1080P HEVC video converter for Adobe Premiere Pro CC from the above button. After the download is over, run this H.265 Video Converter and click "Add File" to add H.265/HEVC video files into this converting and ripping tool for Premiere Pro CC as well as other editing systems like Adobe After Effects CC, Premiere Elements, Avid Media Composer, Vegas Pro, DaVinci Resolve, etc.

2
Choose Premiere Pro CC native format
Since we have known the best format for Premiere Pro CC, just go to the output format list where you need to follow "Editing Software " > "Adobe Premiere/Sony Vegas MPEG-2 (*.mpg)" or "Adobe Premiere/Sony Vegas (AVC) (*.mov)".

3
Edit H.265 videos (Optional)
As a video converter and video editor, you'll find this converting tool can be helpful in both conversion and editing. Why do you need the built-in video editor? Above all, you can cut and get the video clips you want from a large size video file, which saves the conversion time tremendously. And you can edit the video files by using other functions like cropping, adding watermarks, affix special effects, etc.

4
Convert H.265/HEVC for Premiere Pro CC
Click on the "Convert" button which is blue in bottom right screen to start transcoding H.265/HEVC files to MPEG-2 or H.264 - the perfect format for Premiere Pro CC to import and edit.
Solution 2: Upgrade Premiere Pro to fix File format not supported error.
If you imported a video in both codec and container compatible with Premiere Pro, but failed with "File format not supported", try the following solutions.
1. Adobe only allows licensed Creative Cloud members to access to some codec, such as HEVC. So your problem might be solved simply by stopping using the trail version and purchasing a code.
2. There is no problem to import a Samsung H.265 clip, but when it comes to GoPro H.265 video, it crashes. Upgrade your Premiere Pro, maybe from 2018 to 2019, to have a try. Sometimes it just doesn't add support for your file. It is said that Premiere Pro CC 2019 hasn't yet supported H.265 XF-HEVC, a brand new codec used by new Canon XF705.
Solution 3: Install codec to fix File format not supported error.
1. Download third-party codec pack. Search codec pack for Adobe Premiere Pro CC online and Google will give you millions of results. Choose a reliable source. Be aware that there might be codec conflicts, leading to chaos of most files unreadable. A method not recommended by Adobe.
2. If there is an alert box like "HEVC Codec must be installed to use this feature. Clicking OK will install and enable this codec for immediate use", just click "OK" and the HEVC codec will be installed immediately. Till now, it seems only to be working for HEVC videos.
3. Download QuickTime. Adobe stopped support for QuickTime 7 era formats and codecs since Premiere Pro 12.1, as a result of which "File format not supported" or "codec missing or unavailable" issue happens when import some older codec videos. Installing QuickTime would solve the problem on Windows 7/8.1. But it doesn't work on Windows 10, according to user feedback.