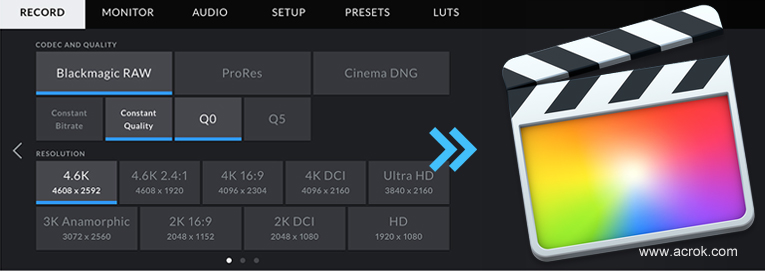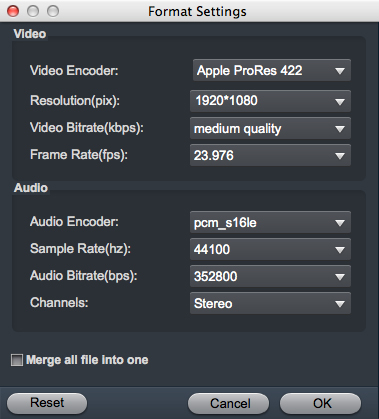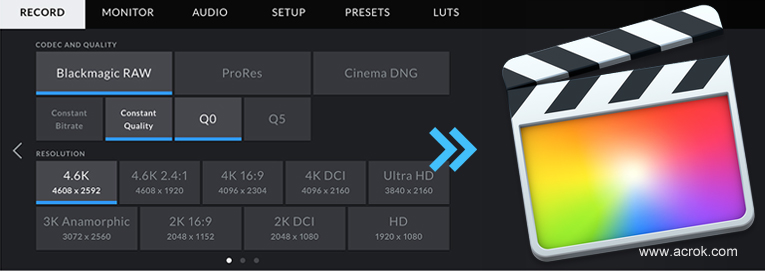
A step by step guide shows you how to import and edit BRAW files into Final Cut Pro for editing. By converting BRAW to ProRes, you can smoothly use your BRAW in FCP.
Blackmagic Design released an official plugin for Premiere Pro a year ago. For Adobe Premiere Pro users, it is undoubtedly a timely help. But as Final Cut Pro users, we still face the dilemma of not being able to import BRAW files. Final Cut Pro is a very useful program for people that need to have a little bit more depth when editing videos for work, it is also very good for people easily intimidated by software, as it has a very nice interface and is easy to learn. If you plan to edit your footage on macOS computer, the Final Cut Pro is the best idea. This guide will show you how to import and edit Blackmagic Design BRAW files in Final Cut Pro.
I wrote an article on how to import braw video into Premiere Pro for further ediing last week. I mentioned that installing plug-ins is not the only solution. In fact, another solution is also applicable to Final Cut Pro users. You need to do two things, one is to render BRAW to H.264 MP4 format with DaVinci Resolve, and the other is to transcode the rendered video to the best editing format for Final Cut Pro X. As for how to render BRAW to MP4 with DaVinci Resolve, I have described it in detail in the previous article. You can Click Here for getting details. The following will focus on how to convert the rendered video into ProRes MOV, the best video format supported by Final Cut Pro for editing.
Acrok Video Converter Ultimate for Mac - Best Apple ProRes Converter
As a quite hot video compression format, H.264 MP4 is widely for the recording, compression, and distribution of video content. It can be found in lots of places. Generally speaking, the H.264 is a delivery codec and it isn't an ideal codec for editing. That's why you cannot edit the rendered BRAW in Final Cut Pro smoothly. Luckily, there is an easy solution to fix the problem. The easy workaround is transcoding H.264 to Apple ProRes, a more editing-friendly codec which is compatible with Final Cut Pro (FCP X, FCP 7. FCP 6).
To finish the task, Acrok Video Converter Ultimate for Mac is a highly-recommended MP4 video converting tool for you to convert H.264 to Final Cut Pro compatible ProRes format without loosing quality. The conversion is easy to handle and only with a few simple clicks, you can finish the conversion without facing any glitches. Below is a step-by-step tutorial to transcode H.264 for editing in FCP X smoothly.
Free download and try Apple ProRes Converter here
How to convert MP4 to ProRes for editing in Final Cut Pro
1
Import MP4 video files
First, run this program. Then directly drag and drop your rendered MP4 video files to the MP4 to Final Cut Pro Converter. The converter supports converting multiple files at a time.

2
Choose ProRes MOV as output format
The software has five already optimized the video settings for Final Cut Pro. You can select Apple ProRes 422 MOV or Apple ProRes 4444 MOV from "Final Cut Pro" as the output format. All output videos will keep the original quality of MP4 video and seamlessly fit Final Cut Pro. Here we choose ProRes 422 MOV.

3
Edit and Settings
Edit video via MP4 to ProRes Converter
Select a video, you can click the "Edit" icon on the tool bar of the Apple ProRes converter interface to edit selected file. On the "Video Editor" Window, you can play and preview the original video and output effects. Also you can trim video, crop, add 3D effect, add watermark, add subtitle, and adjust volume.

Best settings for convert MP4 video to ProRes MOV
For getting output videos better , you can click "Settings" button to adjust the resolution, bitrate, frame rate, etc. If the loaded video is 1080P footage, you can choose "1920*1080" as output video resolution. If you forget the original resolution of the video, you can select "Orginal" in "Resolution (pix)" column.
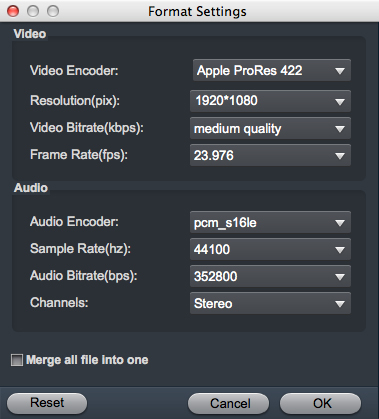
4
Convert MP4 to ProRes MOV
Hit the "Convert" option at the bottom-right corner of this app to convert H.264 MP4 to Final Cut Pro supported formats. A while minute later, the conversion will be finished. And at the moment, you can find the converted files in its output folder. Then, import the output files to your Final Cut Pro for video editing.
That's all. You can load your BRAW videos into Final Cut Pro without any problem, the important thing is that you don't have to spend long time on rendering video.