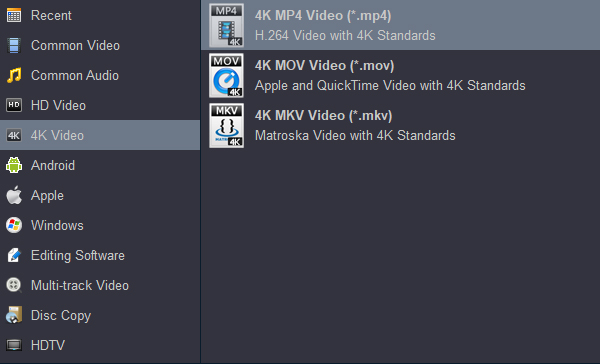The OM System OM-1 is the first high-end Micro Four Thirds mirrorless camera from OM Digital Solutions, the company that bought the Olympus camera business. Characterized by its versatile Micro Four Thirds platform, the OM-1 meshes quick and nimble stills performance and apt 4K video recording with unique computational imaging tools and a hardy, dependable physical design. DCI/UHD 4K video recording is supported at up to 60p and 10-bit 4:2:0 sampling. Full HD recording is possible at high-speed rates up to 240 fps for slow-motion playback. It's a pity that we can't edit Olympus OM-1 4K MOV files in Final Cut Pro smoothly.
It has been previously announced that Final Cut Pro does work with and support MOV files. However, the Olympus OM-1 MOV files setting and codec might differ from other MOV files that we have saved or exported from various devices, players or programs. Therefore, you might still be prompted by an error message reading an unsupported format or damaged file. If you are currently using an earlier version of the Final Cut Pro, most people would recommend you to upgrade it to the latest version, so it would recognize the Olympus OM-1 MOV file. It might not necessarily work in all cases as you might experience video glitches.
Another method tried and tested by users of Final Cut Pro to ensure Olympus OM-1 MOV files work is to either rename the MOV files directly as an MP4, M4V or convert them to file types or formats that are compatible. The former is not the best option as the quality of the videos is not good enough for web use. Hence, we're going to share 2 effective solutions here to enable edit MOV with Final Cut Pro.
Undoubtedly, it would be better if you can convert the Olympus OM-1 MOV (H.265/H.264) files with any video converter that you have handy on your PC. If not, you can probably try out the Acrok Video Converter Ultimate for Mac. Acrok MOV to Final Cut Pro Converter can certainly help you to convert your Olympus OM-1 H.265 MOV files to a format that's accepted and supported by Final Cut Pro for your editing purpose like ProRes MOV.
Free download the best MOV to Final Cut Pro Converter
Besides, this H.265 to ProRes Converter can help you turn more videos like AVI, MKV, MP4, FLV, VOB, MXF, MTS into other NLEs with professional codecs, like AIC for iMovie, DNxHD for Avid Media Composer and DaVinci Resolve, MPEG-2 for After Effects and more. Just download it and follow the tutorial below to re-encode H.265 MOV into ProRes codec for working in Final Cut Pro.
How to Convert Olympus OM-1 MOV for Final Cut Pro on Mac?
1
Add MOV into the best MOV to Final Cut Pro converter
In order to process your Olympus OM-1 MOV files, download the easiest MOV to Final Cut Pro converter application and install it to your computer. There is a version for Mac OS X and another for PC. Next, launch the application and click the Add File menu to load the .mov files. Alternatively, drag and drop the .mov files into the main interface to load them.

2
Preview your Olympus OM-1 MOV files
After Olympus OM-1 footage loading, they will appear in the media library panel and you can view them with the media player on the right panel.
3
Choose ProRes MOV as output format
For editing Olympus OM-1 4K H.265 MOV files in Final Cut Pro without rendering, you'd better to select Apple ProRes 422 MOV or Apple ProRes 4444 MOV as the output format.

If you wanner get 4K resolution directly, please choose 4K MP4 as output format. You can get this profile under "4K Video" category.
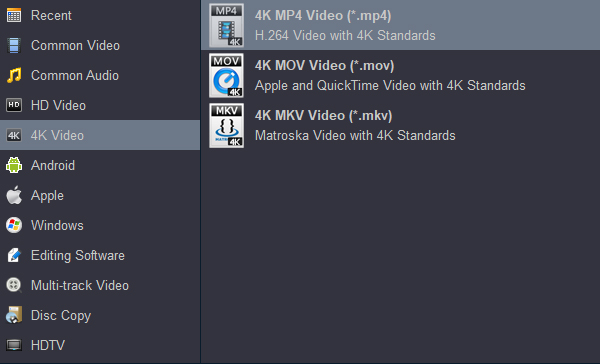
4
Settings
Then set a destination location by hitting the Output bar. If you want to modify video resolution, bitrate, frame rate and other options, click the Settings button to open the Profile Settings dialog.
5
Edit video
This Mac Olympus video converter has some simple edit functions like cropping, splitting, adding effects etc. so you can touch up the video with basic video editing functions.

If you want to watch the MOV files on Android device, you'd better split them into clips. Click the Clip menu on the top menu bar and then split or trim the video file by resetting starting and end positions.
6
Convert H.265 MOV to ProRes MOV
Now, all you need to do is to click the Convert button. After the conversion is complete, get the resulted files via clicking the Open button and then you can import converted MOV files to Final Cut Pro in Mac for further editing without any hassle. Wait no more, just have a try!