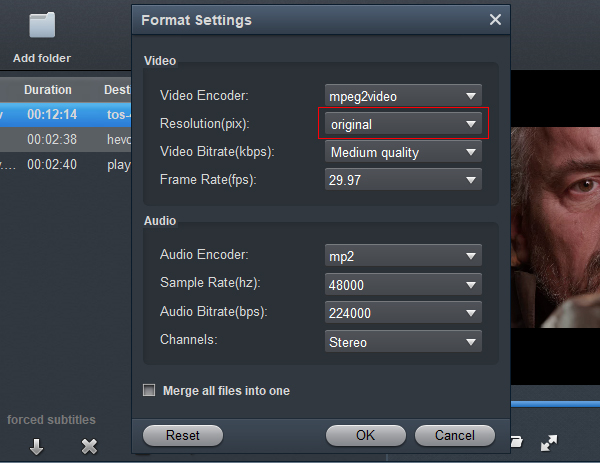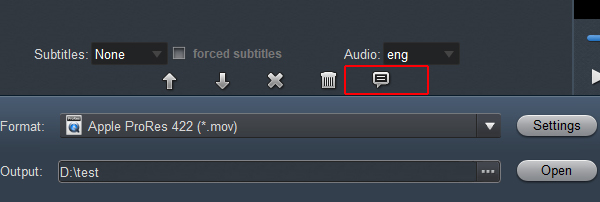The Fujifilm GFX100 II is the company's latest high resolution medium format camera, that brings the latest AF and video capabilities to a redesigned camera body, which can both record 4K/60p video using the ProRes and H.265 codec at 50 to 720 Mb/s for your choice. As new to Fujifilm GFX 100 II, chances are you concern about the Fujifilm GFX 100 II MOV workflow like how to import Fujifilm GFX 100 II ProRes and H.265 video to Premiere Pro or After Effects.
Work Fujifilm GFX 100 II MOV natively with Premiere Pro or After Effects
Generally, Premiere Pro and After Effects can't support GFX 100 II video format well because ProRes and H.265 are not ideal format for editing in Adobe editing software. Plus, expect for latest version, the old version can't support 4K video at all. To edit Fujifilm GFX 100 II 4K MOV video in Premiere Pro and After Effects flawlessly, an ultimate solution is to convert Fujifilm GFX 100 II MOV to Adobe editing software best editing format.
After searching for Premiere Pro supported file formats, we can see that Premiere Pro has included native importing support for the MPEG-2 MPG, H.264 MOV or WMV videos. Therefore, you can transcode Fujifilm GFX 100 II MOV videos to MPEG-2 MPG or other Premiere Pro supported format. As for editing Fujifilm GFX 100 II MOV video with After Effects, you can use the same way to transcode MOV to After Effects supported video format. Which on can do the jobs?
Here, you can get the job easily completed by getting our Fujifilm Video Converter?- Acrok Video Converter Ultimate. The program has perfect importing support for the MOV video shot with Fujifilm GFX 100 II. The program can assists you to directly export H.265 and ProRes to Adobe editing software (Premiere Pro, After Effects, Premiere Elements) preferable high qnative editing codec - MPEG-2. For color grading and effects editing on powerful your computer.
Free download Fujifilm Video Converter here:
Guide on converting Fujifilm GFX 100 II MOV to MPEG-2 codec?
Step 1: Import DJI Mavic Air?4K video.
Launch the application on your computer, from "Add File" drop-down option to add source Fujifilm GFX 100 II?MOV footage?to the MOV Video Converter.

Step 2: Select output file format.
To edit MOV in After Effects and Premiere Pro wmoothly, please hit "Format" bar, here you can choose Adobe editing software best favorable MPEG-2 editing codec.

Tip: Settings: (Optional)
Click "Settings" button if you'd like to customize advanced audio and video parameters like Video Codec, aspect ratio, bit rate, frame rate, Audio codec, sample rate, audio channels.
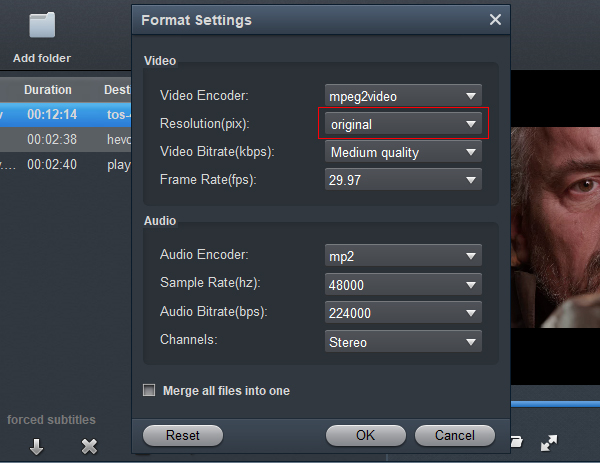
You can view the specific parameters of the original video by clicking the check button on the software interface.
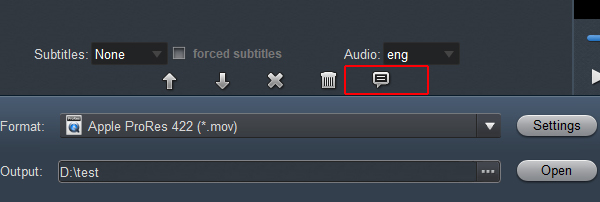
Editing Video : (Optional)
On this MOV to After Effects converter, with several steps you can also make your videos more interesting and wonderful. All you need is entering the editing interface, adjusting the video effect, zoom and cropping the video frame size.

Step 3: Start the conversion process.
After all the setting is over, go back to the main interface and hit right-bottom "Convert" button to start to convert H.265 and ProRes MOV to Premiere Pro/After Effects supported editing formats. When the conversion is completed, launch your editing program on your PC to import converted video to Premiere Pro/After Effects for smooth editing workflow.
 Secured Shopping
Secured Shopping 30-day Money Back
30-day Money Back Automatic Updates
Automatic Updates Customer Service
Customer Service