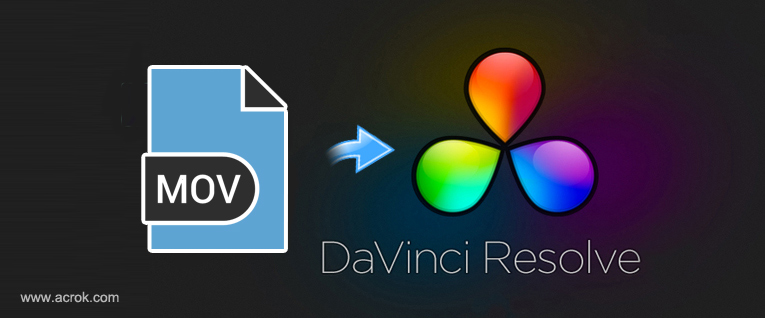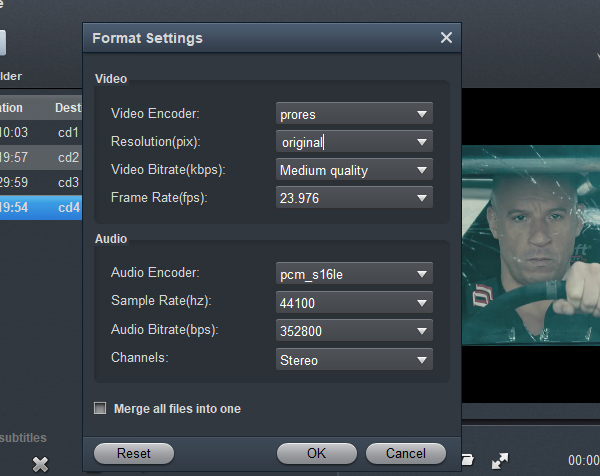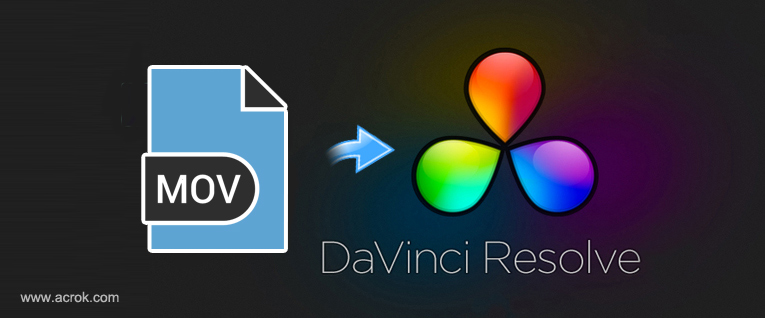
MOV file format seems one of supported native video formats. But you may fail to import some .mov files created by Fujifilm, GoPro, Canon, Panasonic camera, DJI drone, iMovie, and more. The best solution is converting or transcoding MOV with Acrok Video Converter Ultimate.
Questions:
"I can load my iPhone 16 Pro Max MOV videos into DaVinci Resolve for editing, but I can't import the 6.2K MOV footage from Fujifilm X-H2S to DaVinci Resolve. Why, what is the solution?" - From a Fujifilm user
"I'm having trouble importing a .mov I ripped off a Blu-ray my friend gave me of him playing lacrosse. I plan to make a highlight reel of him to send to colleges. Basically I guess I'm looking to figure out how to convert this .mp4 file to something that will play nice with DaVinci Resolve. Any help is much appreciated." - Stayton, Clifford
The Fujifilm X-H2S marks the fifth generation in the series and brings with it the new X-Trans CMOS 5 HS stacked image sensor and the X-Processor 5. On the video side, this enables recording at up to 6.2K with high bitrates like ProRes 422 HQ or at high speeds, like with 240 fps recording at Full HD. A variety of codecs are supported as well, including H.265 and three tiers of ProRes: the high bitrate 422 HQ, the standard 422, and the more compressed 422 LT. If you can't kiad your Fujifilm MOV footage into DaVinci Resolve for further editing, you come to the right place. This guide can help you import and edit all the MOV files in DaVinci Resolve smoothly.
DaVinci Resolve is a great video editor invented in 2009. Since then it has evolved into other versions that come with added features. Free and paid versions are available. The software includes modules for video editing, color correction, audio mixing/effects, and visual effects. It is one of the most comprehensive video editing and has a ton of features and many tools are as good as Adobe Premiere Pro if not better. It brings together various post-production solutions in one space and offers advanced tools to delight proficient editors. Compared with other video editing software, its format compatibility is good.
Unfortunately, DaVinci Resolve faces challenges during the editing process of MOV files, which explains why you can't import Fujifilm X-H2S 6.2K MOV to DaVinci Resolve. As you upload the H.265/HEVC files from the camera, you are likely to get a message stating that they are unsupported files. This is one of the disadvantages of DaVinci Resolve. Luckily, it is rectifiable.
If you really want to know how to import all the MOV footage to DaVinci Resolve 19, 18, 17, 16, etc, you should not give up upon receiving that message. Instead seek another route that involves converting the files' format to one that DaVinci Resolve supports. So, the process to convert MOV to DaVinci Resolve is the means to how to import MOV to DaVinci Resolve. This is the highly recommended method.
The major cause for "Can't Import MOV Video File" is Caused by Incompatible Codec
The Key: Transcode Unrecognized MOV File to a Fully DaVinci Resolve Compatible Format - The Easiest Solution
Final DaVinci Resolve supports MOV files, but MOV fie is a multimedia container format which contains various types of data encoded using one of several different codecs. A MOV file can use MPEG-4, MJPEG, H.264, HEVC, GoPro CineForm, ProRes or other video codec for compression. To import MOV files successfully, DaVinci Resolve needs to be compatible with the specific codecs used in the MOV files. If not, you'll experience MOV importing error. Next, let me show you how to fix "can't import MOV to DaVinci Resolve" problem caused by incompatible codec.
Transcoding should be a very helpful and the most recommended method by us. To get job done, you can adopt Acrok Video Converter Ultimte, an easier-to-use yet powerful video converter and decoder for help. It is able to work with various MOV files, no matter what codecs are wrapped in and no matter what devices record. To solve the MOV or other incompatible issues on PC, you're suggested to download and install the program on your computer first.
Free download and try MOV to DaVinci Resolve Converter here
How to convert MOV to DaVinci Resolve compatible formats?
1
Load MOV files to the program
Launch the MOV to DaVinci Resolve Converter and click "Add File" button to locate the .mov file(s) you want to add.

2
Select output format
When it comes to choosing the output format for these target videos, you directly one choose "Editing Software" preset. For compression, Apple ProRes 422 MOV and DNxHD MOV will do fine for keeping the original MOV quality the same and creating a DaVinci Resolve friendly file format.

3
Adjust the video, audio settings (Optional)
Click "Settings" to fix the frame rate, bitrate, video size, etc to your needs. If you want to edit in DaVinci Resolve without having to render the clips while editing, all the frame sizes must be the same as the sequence settings. You can save a lot of render time by making all the clips the same size with this powerful MOV converter.
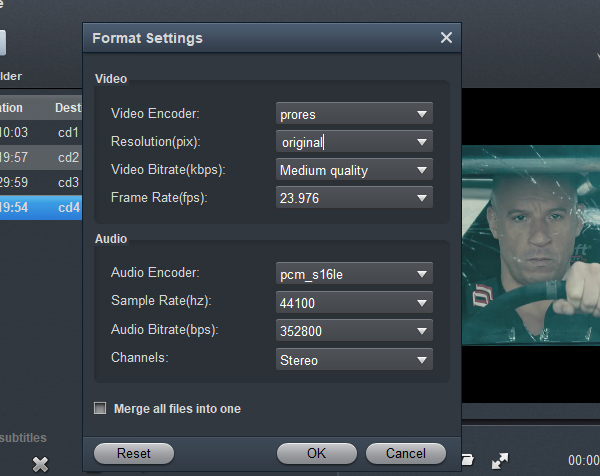
3
Start MOV video conversion
Click the big "Convert" button at the bottom right corner to finish transcoding MOV to DaVinci Resolve native editing format.
When the conversion is done, you can find the output files by clicking "Open" button on the main interface, then you can transfer the encoded MOV files to your DaVinci Resolve 19, 18, 17 to edit with ease. Once you've got your video edited, you can export to any codec/container that you'd like for playing and sharing.