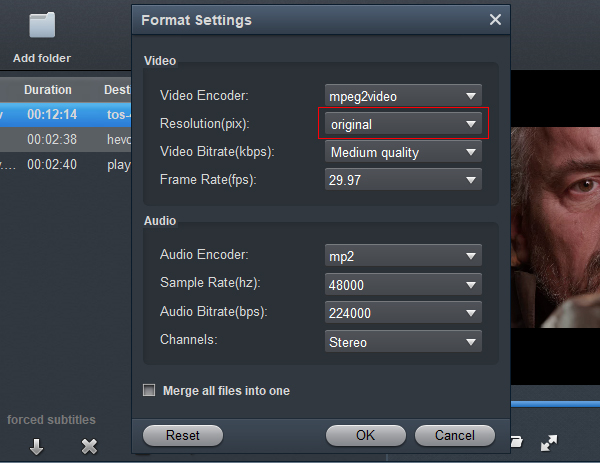Nikon has released the second teaser for its forthcoming Z9 mirrorless camera system. The Z9 brings together Nikon's groundbreaking technologies to deliver the best still and video performance in Nikon history, meeting the advanced needs of professionals across a wide range of genres. The focus of this particular teaser is the Z9's video capabilities, including its ability to record 8K video (7680 * 4320 pixels) at 30 frames per second (fps), a detail that was confirmed when the camera was first announced.
You may collected a lot of Ultra HD videos from Nikon Z9 and looking for a best way to make Nikon Z9 8K footage editable in Vegas Pro. In this article, you will know how to import Nikon 8K MOV videos to Vegas Pro 22 for further editing.
Although Vegas Pro claims that it can support the importing and editing workflow of the native MOV files from Nikon cameras, it actually turns out to be a pain for Nikon Z9 users because you will always find that Vegas Pro seems not to support the 8K MOV files. In order to open MOV clips in Vegas Pro smoothly without any trouble, you have to convert 8K MOV to MPEG-2 (MPEG-2 is the most friendly video format of Vegas Pro) so that you can easily get the converted MPG files to all versions of Vegas Pro, even Vegas Pro 22.
In fact, 8K MOV files are not supported by Vegas Pro native. To get Vegas Pro working with 8K MOV files beautifully and without rendering, the easiest workaround is to convert H.264 MOV to a more editing-friendly format for Vegas Pro. MPEG-2 codec is your best choice.
To finish the task, you can adopt Acrok Video Converter Ultimate for help. As a professional yet easy-to-use 8K video converter for Windows 11, 10, 8.1, 7, etc, the program features high efficiency and seamless conversion. With it, you can convert Nikon Z9 videos to Vegas Pro compatible MPEG-2 codec, which ensures maximum editing quality and efficiency when working with Vegas Pro 22, 21, 20, etc. Besides Vegas Pro, you can also convert all HD/4K/6K/8K footage files including AVCHD, MTS, M2TS, XAVC, XAVC S, MXF, MOV, MP4, MKV, AVI, WMV, etc. to various professinal encoders - H.264, H.265/HEVC, ProRes, DNxHD, DVCPRO, HDV for Premiere Pro, DaVinci Resolve, Final Cut Pro, Avid Media Composer, After Effects CC and more.
In addition to converting the video recorded by the camera, you can also use this software to convert the downloaded movie or video to any format. By the way, this software also has the function of cracking discs. You can back up your old discs to your computer or hard disk. You can also convert Blu ray/DVD discs into the best playback format of various devices. Let you enjoy Blu-ray and DVD movies freely on tablet, smartphone, smart tv.
Now just download the program and follow the step-by-step guide below to start encoding Nikon Z9 8K MOV to Vegas Pro on Windows.
Free download and try Nikon 8K MOV to Vegas Pro Converter
How to convert Nikon Z9 8K MOV files for editing in Vegas Pro?
Acrok Video Converter Ultimate for Windows/Mac is the best 8K video converter software on the market, it can help you to convert 8K, 6K, 4K files to supported format for Vegas Pro 22, 21, 19, etc, it has support for nearly all the video formats, such as MP4, MOV, MXF, H.265, etc. it can also convert other videos to any formats you need, such as videos recorded by cameras or downloaded from the Internet. Now follow the easy steps to convert Nikon Z9 8K MOV to Vegas Pro supported format.
1
Import 8K video files
Click the button "Add file" button to add Nikon Z9 8K MOV files (or directly drag and drop your files) to the Nikon Video Converter.

2
Choose the optimized preset for Vegas Pro
Select MPEG-2(*.mpg) as the output format in the "Editing Software" format list. The program has already optimized the video settings for Vegas Pro 22, 21, 20, etc. The output videos will keep the original quality of Nikon Z9 video files. The setting also works for Premiere Pro CC, After Effects CC, Premiere Elements, etc. Moreover, the program has some simple edit functions like cropping, splitting, adding effects etc.

Tip: Adjust video, audio settings
Click the "Settings" button and customize proper video/audio parameters including Video size, bitrate and fame rate and mroe. Usually 1920*1080 video size and 30fps video frame rate are recommended for Vegas Pro and other lower versions editing. For Vegas Pro users, you can keep the orginal video resolution.
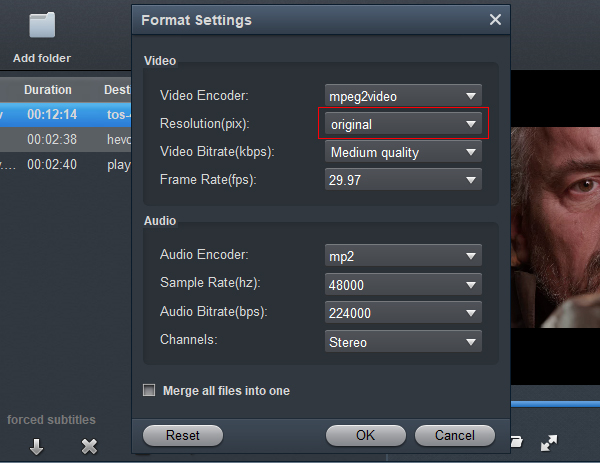
3
Start MOV to Vegas Pro conversion
Now click the "Convert" button, and then leave the Nikon Z9 MOV to Vegas Pro Converter to do the rest automatically for you. The converter works on Windows 11, 10, 8.1, 7, etc.
4
Import the converted 8K video to Vegas Pro
Finally, launch Vegas Pro. In Vegas Pro, go to the File menu, choose Import > Movies, and then navigate to the folder that your output video files are saved. Select the files and click "Import".