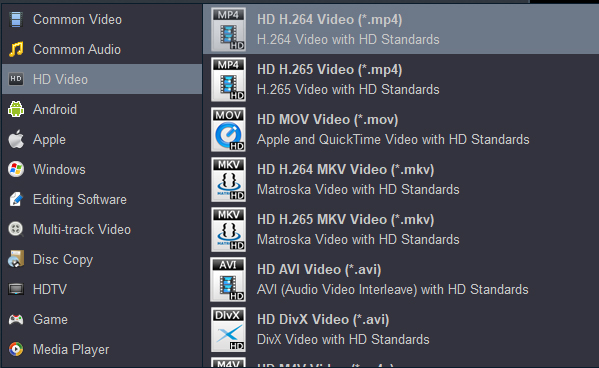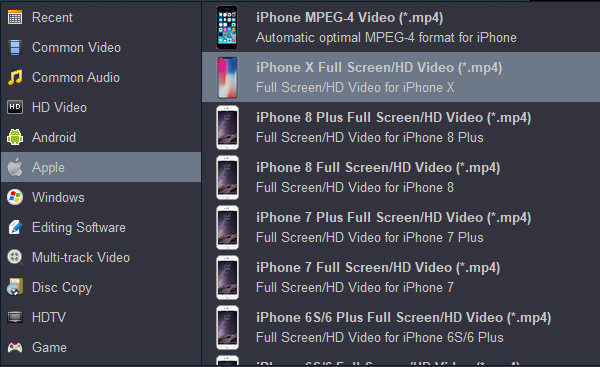Along with the advance of science and technology and the rapid development of our daily use of new media such as Internet, cameras, camcorders, mobile phones, are quickly updated. Some cameras are gradually replaced by smartphones. More and more mobile phones can shoot 4K videos, such as Galaxy Note 20, iPhone 16 Pro Max, Google Pixel 9, OnePlus 13, etc. But when it comes to professional photography, the digital cameras and professional camcorders are the real king. As long as you are a digital enthusiast, you must know JVC brand.
Victor Company of Japan, Ltd. usually referred to as JVC or The Japan Victor Company, was a Japanese international professional and consumer electronics corporation based in Yokohama. Since last 90 years, JVC (JVCKENWOOD USA Corporation) is known for its best audio and video technology. With the spark of innovation, JVC is leading the audio and video technology industry by offering the best. In recent years, JVC has released many professional camcorders. They applied to sports, news, film shooting, education, medical treatment and other fields.
JVC GZ-RY980 is the first shooting style camcorder to put 4K video and Quad Proof reliability in the palm of your hand. Record your adventure with lasting 4K quality. Many Pro Cameras such as JVC GY-HC500, JVC GY-HC550, JVC GY-HM180, JVC GY-HM170, etc., can record 4K footage. With JVC devices, we can get 4K/1080P/720P MOV, MP4, MXF, MTS recordings easily. You may want to play, edit and share your video files.
But it's not easy to transfer JVC footage to tablet/smartphone for playing, and you can't edit JVC video files in editing software smoothly. As for sharing video, you need to edit it simply first, otherwise it will affect the later effect. How to solve these problems? You may have the need to convert JVC videos to anoter supported format for playback and edit, Acrok Video Converter Ultimate (For Windows | For Mac) is your best choice to do the JVC video covnersion job.
Best Video Conerter for JVC Camcorder and Camers users
Features of JVC Video Converter
Your Complete Video Toolbox - Acrok Video Converter Ultimate
- Convert JVC video to over 1000 formats, like AVI, MKV, MOV, MP4, etc.
- Convert JVC video to optimized preset for almost all of the devices.
- Transcode JVC footage for editing in FCP X, Premiere Pro, DaVinci Resolve, Vegas Pro, Avid, iMvoie, etc.
- Convert JVC video to any codec, such as ProRes, H.264, H.265, DNxHD, MPEG-2, etc.
- 30X faster conversion speed than other common converters.
- Edit, enhance & personalize your videos.
- Rip and convert Blu-ray or DVD moveis for playing.
CONTENT
Part 1: How to convert JVC video to common format?
Part 2: How to convert JVC video for editing software?
Part 3: How to rip Blu-ray and DVD with JVC Video Converter?
Part 4: How to convert and edit JVC video for sharing on websites?
Supported Devices:
Consumer Camcorders:
JVC GZ-RY980H, JVC GZ-R560B, JVC GZ-R460D, JVC GZ-R460B, JVC GZ-R550B, JVC GZ-R440D, JVC GZ-R440B, JVC GC-PX100
Handheld Cameras:
JVC GY-HC500MC, JVC GY-HC500 U,
JVC GY-HC550U, JVC GY-HC500PCU, JVC GY-HM250U, JVC GY-HM180U, JVC GY-HM250SP, JVC GY-HM250HW, JVC GY-HM620U, JVC GY-HM660U, JVC GY-HM170U, JVC GY-HM660SC
Shoulder Cameras:
JVC GY-HC900CHU, JVC GY-HC850CHU, JVC GY-HC890CHU
Studio Cameras:
JVC GY-HC900STU,JVC GY-HM890CHU,
Part 1: How to convert JVC video to common format?
After taking high-definition video with your camera, you may want to play it on your TV, mobile phone, tablet or computer. But because these devices can't compatible with theese video formats, we often encounter the prompt of playback failure. So we need to convert JVC footage to a common video format for smoothly playback.
1
Load footage
Launch JVC Video Converter. Click the "Add file" or "Add folder" icon on to load your JVC video files. You can add multiple files and convert them in batch since batch conversion is supported.

2
Choose output format
The next step is to click the output format from the drop down menu. Go to Format > HD Video, Common Video, 4K, HDTV, Apple, Winows, etc., categorys to choose a output video format. For example, you can set MP4, MOV, WMV, MPG, M4V, FLV, MKV, AVI, etc., as output option.
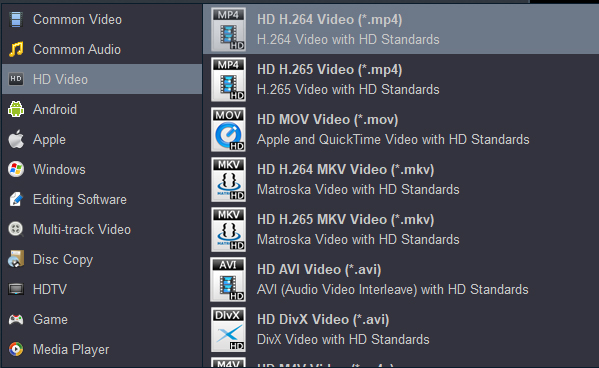
If you would like to join JVC files together, just click "Settings" button then select these files and check the "Merge all files into one" box. You can set parameters here. Of course, if you want to bring your files into a higher definition while smaller size, then new options like H.265/HEVC may be your choice.
3
Start video conversion
The last step is to click the "Convert" button to start the JVC video conversion immediately. The progress bar will show you how much time is left for the conversion. Generally, it won't take much a long time if the source video files are not too large. After the conversion, get the videos in the destination folder and it's done.
Part 2: How to convert JVC video for editing software?
If you're a video editor, you may need to import 4K MXF, MOV, MP4 footage from JVC camcorder to Final Cut Pro X, Premiere Pro CC, Avid Media Composer, Sony Vegas Pro, After Effects CC, Premiere Elements, etc. To edit JVC videos in editing software without any peroblem, you need to encode your videos for smoothly editing.
1
Load Videos
Run the JVC Video Converter you just set up. Drag and drop the JVC video files to the software. You can also hit "Add files" button to import videos to the app.
2
Choose output format
Click "Format" bar and choose output format. Please go to "Editing Software" category the select output the output format according to your needs. Adobe Premiere MPEG-2(*.mpg), Avid DNxHD Video (*.mov), iMovie AIC Video (*.mov) etc., are visible. If you aer Final Cut Pro X user, you can choose Final Cut Pro X supported format under "Final Cut Pro" category.

Click "Settings" button if you'd like to customize advanced audio and video parameters like Video Codec, aspect ratio, bit rate, frame rate, Audio codec, sample rate, audio channels. If you want to get original 4K resolution, just keep the video size as original.
3
Start conversion
Hit the convert button of the best JVC Video Converter. It will start converting JVC videos for importing to any editing software immediately. Soon after the conversion, just click "Open" button to get the generated files for natively editing in your software perfectly.
Part 3: How to rip Blu-ray and DVD with JVC Video Converter?
As an advanced function of this software, the disc cracking function is favored by more and more users. With it, you can convert Blu-ray and DVD into virtually any regular video formats like AVI, WMV, MKV, FLV, MP4, MOV, 3GP, VOB, MPG, etc. In addition, it provides hundreds of video presets for portable devices like iPhone 11, iPad Mini, iPad Pro, Galaxy Tab S6, Kindle Fire HD, LG G5 tablet, etc.
1
Load Blu-ray or DVD files
Insert Blu-ray disc to an external Blu-ray drive, and launch the top video converter for JVC; click the "Load disc" button to import your Blu-ray movies to the JVC Video Covnerter. Blu-ray folder and ISO image files are supported as well. As you can see, you can preview the loaded Blu-ray files in the right preview window and select Blu-ray audio track/subtitle.
2
Set output format
Click the "Format" bar and go to the Profile column, choose WMV, MKV, AVI, MPG, MP4, etc as the output video format in the category of "Common Video". You can also find lots of optimized profiles for many popular portable media devices including Galaxy Note 10, iPhone 11, Apple TV, iPad and more.
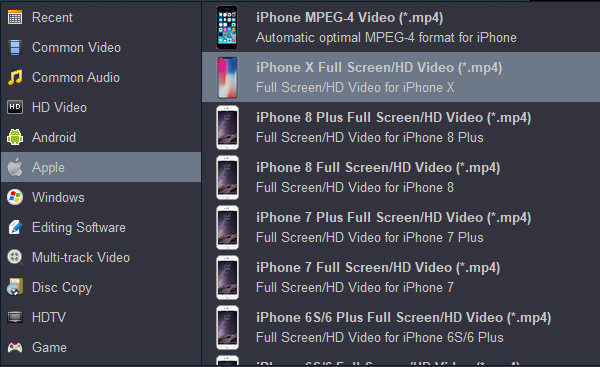
3
Converting JVC videos
When everything is done, click "Convert" button to begin ripping your Blu-ray movi and let the software do the rest for you. When the conversion completes, click "Open" button to get the ripped videos to play them anywhere you like.
Part 4: How to convert and edit JVC video for sharing on websites?
To upload JVC footage to Instagram, YouTube, Facebook, Google, etc, you'd better use JVC Video Converter to encode JVC videos into the supported format first. In addition, you need to make appropriate edits. Acrok JVC Video Converter is your best choice to do these.
1
Add video files
Drag & drop JVC video files to the program. Or click the "Add files" icon to locate the files you want to add.
2
Choose output option
Because most video sharing platforms support MP4 format perfectly, so we need to click "Format" bar to select H.264 .mp4 as output format.

3
Edit JVC videos
You can then edit the videos to achieve a better overall visual effect. Video editing functions like Trim, Crop, Add Watermarks, Insert Subtitles, etc. are provided. To edit a video, simply click the video you want to edit and click the Edit button beside it to open the Edit window, where you can finish all the editing operations.

Free download and try JVC Video Covnerter