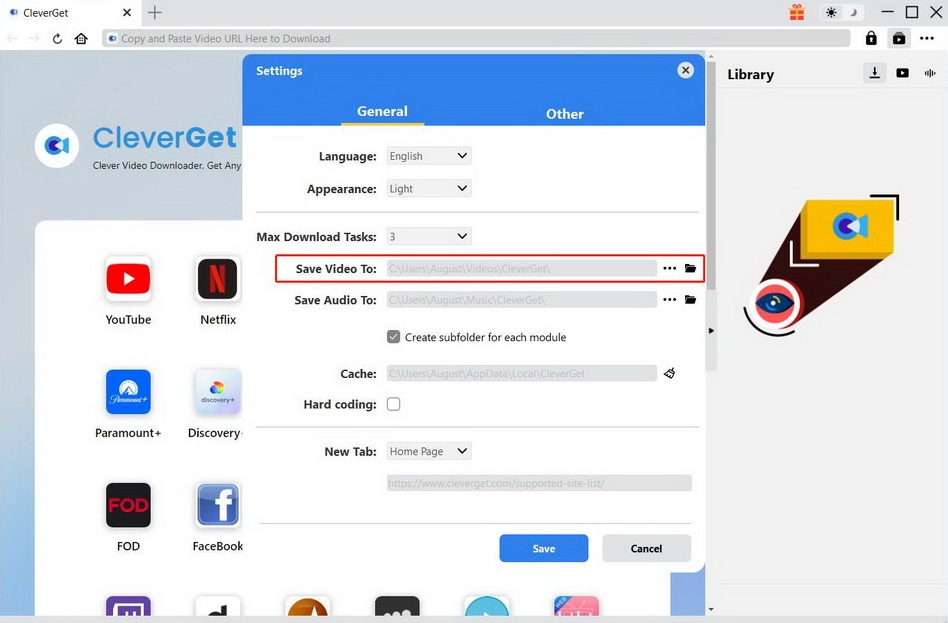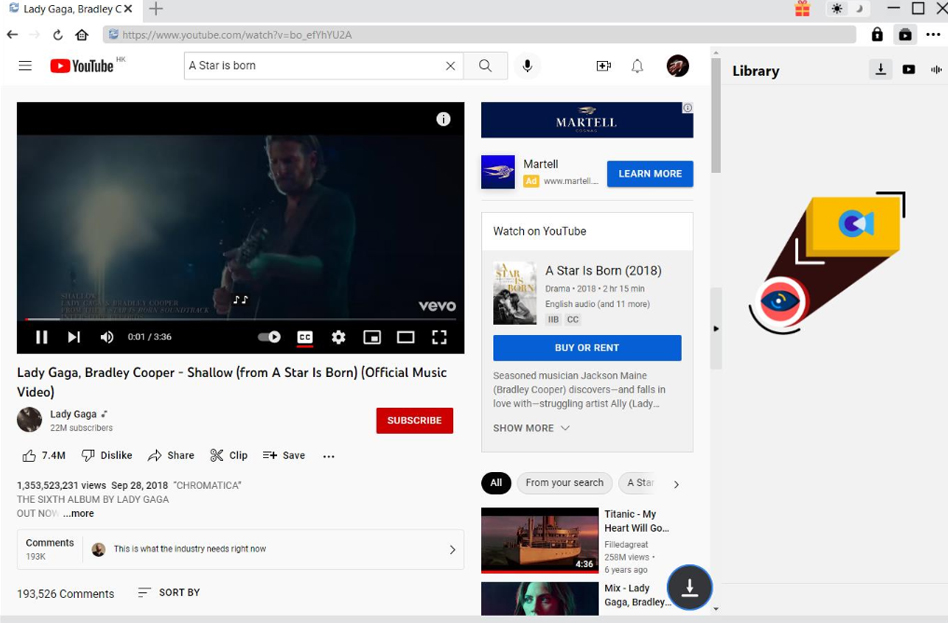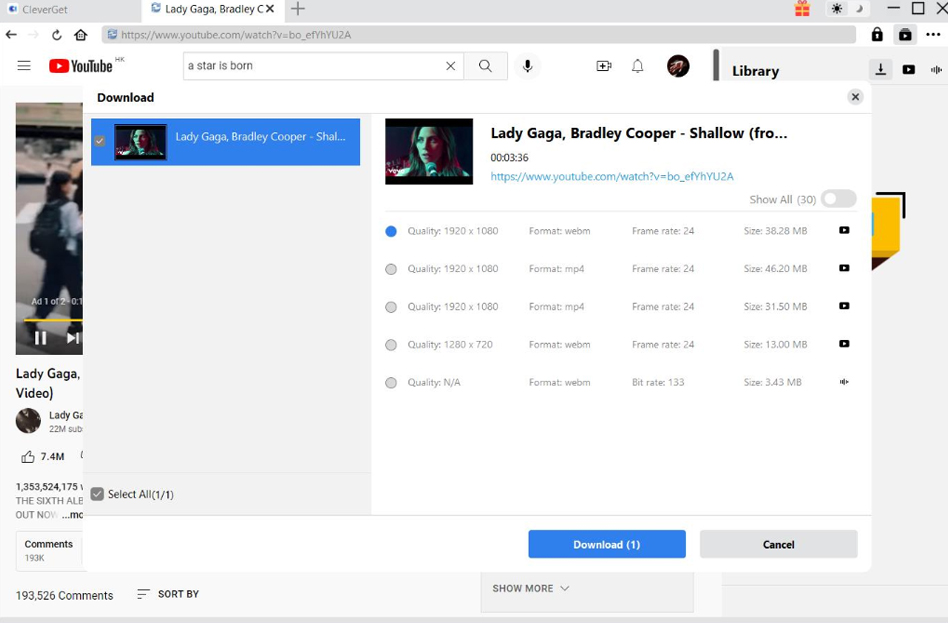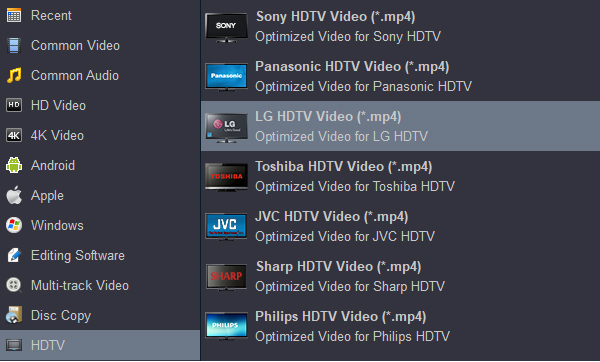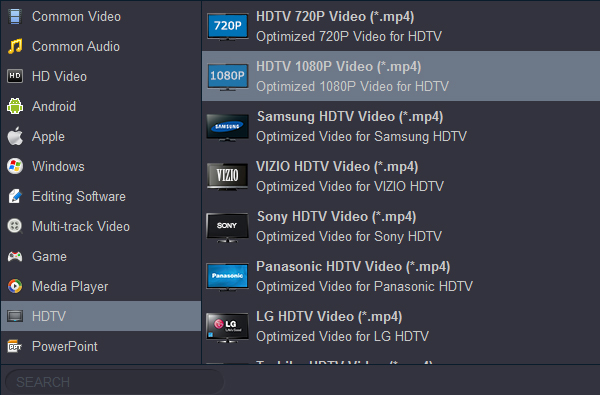"Some people have encountered the MKV playback problem with their LG 4K and other hot Smart TVs. Read on this tutorial to find out some solutions."
You can enjoy video, audio and image files on your LG OLED, QNED, 4K, LED and LG Smart TVs from USB or DLNA devices. However, the supported file formats for DLNA and USB compatible LG TVs are limited and MKV is not in the supported lists. Have some amazing MKV files but can't play them on the LG TV after trying all the efforts? Luckily, there is an easy way to get of the incompatibility issues quickly. Luckily, there is an easy way to get of the incompatibility issues quickly. All you have to do is convert the MKV movies to a fully compatible format with LG TV with a third-party tool.
Free download and try MKV to LG TV Converter
Brands like LG are also starting to gain popularities with their solid quality and rich functionalities. However, some people have encountered the MKV playback problem with their LG OLED, QNED, 4K, LED & Smart TVs. So, does LG TV support MKV? If it does, then how do solve the MKV playback problem?
Contents
- Part 1: Things You Should Know before Play MKV Movie on LG TV
- Part 2: How to Play MKV File on LG TV via USB?
- Part 3: How to Download MKV Movie for LG TV?
- Part 4: Solve LG TV Can't Play MKV Video
- Part 5: Conclusion
Part 1: Things You Should Know before watch MKV Movie on LG TV
First of all, Most LG TVs do support external MKV playback. Like most of the smart TVs, LG TV models usually have the ability to play digital videos from external devices like USB or HDMI cable. However, if you are planning on playing MKV videos on your LG TV, there are a couple of things that you should know.
- Not all LG TV can play MKV format. Of course, the flagship models usually have the ability to play MKV videos, but some lower-end products or some old models may not have the MKV support built-in. To make sure that your LG OLED, QNED, 4K, LED & Smart TVs has the ability to play MKV videos, you better read the user's manual or go to the official website of LG and look for the detailed specification for your specific model.
- Even if your LG TV supports the MKV movie playback, there are still possibilities that you will not play the MKV movies successfully. Sometimes it's because you need to install a media player app on your TV, and sometimes it's the compatibility problem of your LG movie file, which we will discuss later. But for now, let's see how to play an MKV movie in the most common way in your LG TV: Through the USB port.
Part 2: How to Play MKV Video on LG TV via USB?
After making sure that the MKV video format is supported by your own Hisense TV, then theoretically you can play your MP4 on your TV simply through the USB port on your TV and a USB storage device. Normally there are more than one USB port on your LG TV and they are placed on either the right side or the left side of the machine. The blue USB port is a USB 3.0 port, by using which you can have a higher transmitting speed if your USB device is also using a USB 3.0 protocol.
Different TV models have different interfaces. But in general, once you have plugged your USB device in, there should be a notification on your TV telling you that a new external device is connected. Open the device folder, select the MKV video and you should be able to play the MKV file directly on your LG TV. Sometimes you need a media player to play movies from the USB device. In that case, make sure you download and install a media player from the official app store in your LG OLED, QNED, 4K, LED & Smart TV.
Part 3: How to Download MKV Movie for LG TV?
After knowing how to play MKV movies on LG TV, now you want to know how to download MKV movies for LG TV. Then this part will solve your confusion. As the best MKV video downloader, CleverGet Video Downloader can download MKV movies from more than 1000 websites, including YouTube, Twitter, TikTok, etc. In terms of download quality, up to 8K video resolution and 320 Kbps audio quality are supported. Therefore, you can use this software to get the best audio-visual feast. What's more, for efficient video download, batch downloading and multitasking are supported to save time. Now, let's see how to download MP4 movies for your LG TV.
Step 1: Download CleverGet Video Downloader
According to your computer system to download and install this MKV video downloaded software on your computer.
Step 2: Change Default Output Directory
Since you can only install this software on Windows or Mac, you may need a USB drive to store downloaded movies. Therefore, you need to change the default output path to a USB stick. Before that, make sure it is plugged into your computer and recognized successfully. Then, click on the three-dot icon in the upper right corner and select the "Settings" option. In the pop-up window, select the "Save video to" box to browse and set the output directory to USB.
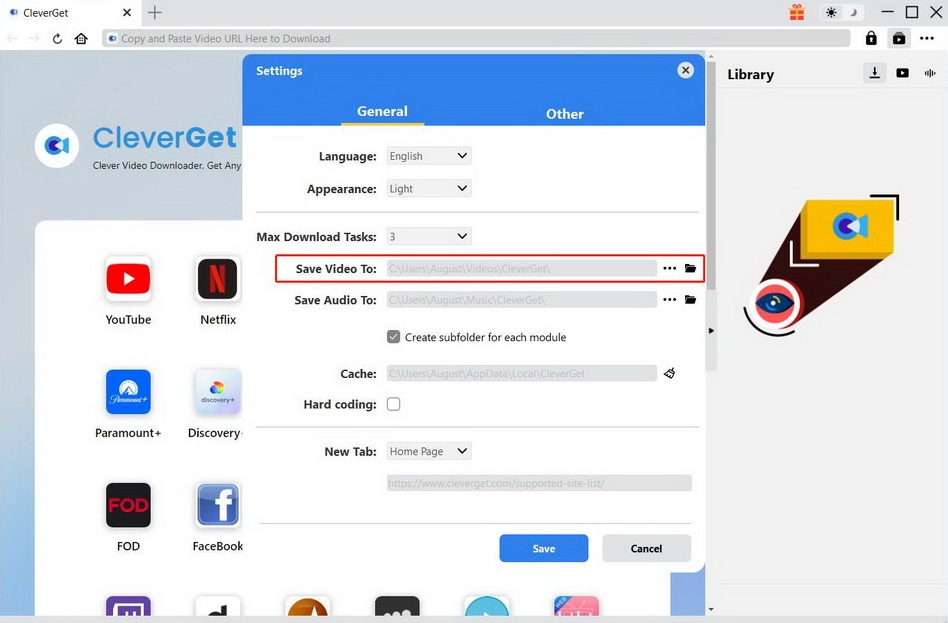
Step 3: Find MKV Video You Want to Watch on LG TV
Using the built-in browser, you can easily find the MKV file you want to download. Simply enter the link of the video in the address bar to visit the video page.
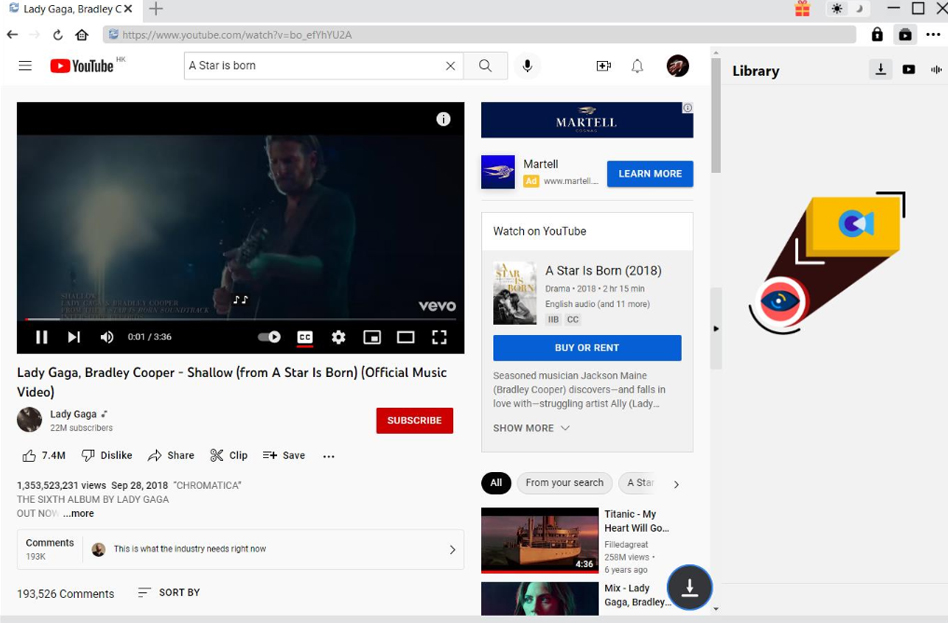
Step 4: Start to Download MKV Movies
The software will automatically detect all downloadable sources in the page. After a few seconds, all available videos and audios will be listed in a pop-up window. You can select the videos you want to download, and click the "Download" button to download MKV movies to watch on your LG TV.
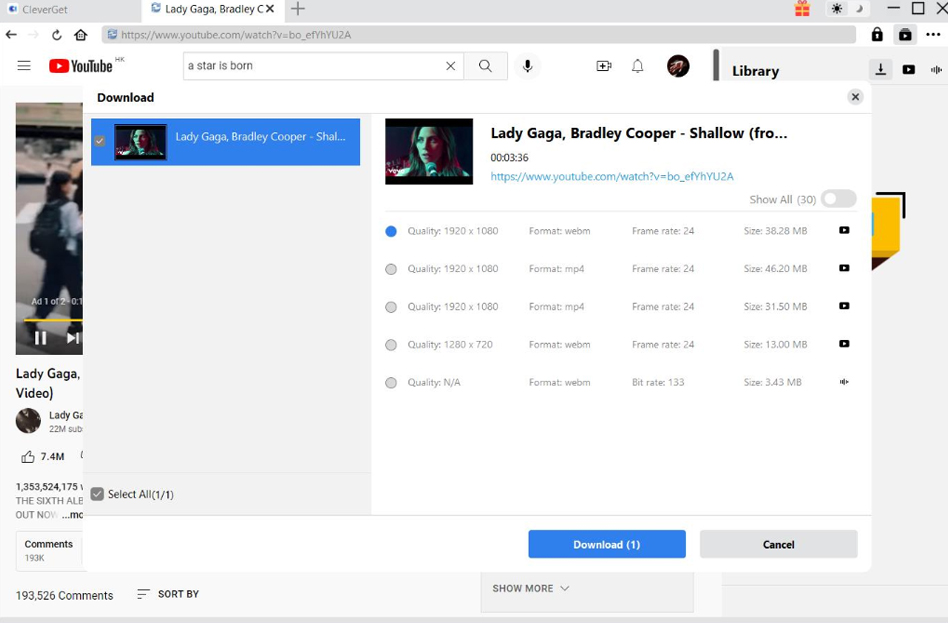
Part 4: Solve LG TV Can't Play MKV Video
In most cases, the procedure introduced above should be able to make the MKV video play on your LG TV. However, as mentioned above, sometimes there could still be format compatibility problems when you play MKV movies even though the MKV format is supported by your LG Smart TV and other 4K TV. How to solve the problem?
Why My LG TV Can't Play MKV Movie by using USB and DLNA?
Before we talk about how to solve the LG TV can't play MKV movie, let's talk about the reason for the problem to take place. In fact, MKV is only a container format. Inside of the container format, the file can hold different kinds of video and audio encoded by various codecs. Most LG TV only supports MP4 video encoded with H.264 codec. So, if your MKV video is encoded by the AVC, HEVC, MPEG-4, MPEG-2, VP8, VP9, DivX, Xvid codec, you will most likely fail to play the MKV movie.
How to Fix LG TV Can't Play MKV Movie?
If you happened to be suffering the MKV playback problem with your LG TV, here is a simple solution for you. For video compatibility problems, the most direct and efficient solution is to convert the video file from its original format to a compatible format with a video converter application like Acrok Video Converter Ultiamte. One of the biggest advantages of Acrok Video Converter Ultimate is the professional video converting engine. With the advanced video converting technology, Acrok Video Converter Ultimate can provide a 10X higher conversion speed and still keep the original video quality in the output media file. Also, with this MKV to LG TV Converter, you can convert 180 kinds of video and audio formats from one to another. In the personalization aspect, Acrok Video Converter Ultimate integrates a Blu-ray Ripper and DVD Ripper in the program, so that you can rip and convert DVD to LG TV supported format for more fun. The following is a guide showing you how to solve the LG TV can't play MKV movie problem by converting the format of it with Acrok LG TV Video Converter.
Step 1: Download and Install MKV to LG TV Converter
Step 2: Import MKV Movie to the Program
Download, install and Open the MKV Video Convertet. Firstly, click "Add file (s)" import the video that you want to convert by dragging and dropping the file to the center of the main interface of MKV to LG TV Converter. You can drag .mmk files to the software interface to import the file. It support batch conversion.

Step 3: Select Output Format
After importing the video, you need to set an output format for your conversion task according to the formats supported by your specific LG TV model. You can check the supported format in your user's manuals or from the official website of LG. On the main interface of Acrok Video Converter Ultimate, Click on the "Format" bar and choose "HDTV" to change the video format and select a supported format. Here, you can select "LG HDTV (*.mp4)".
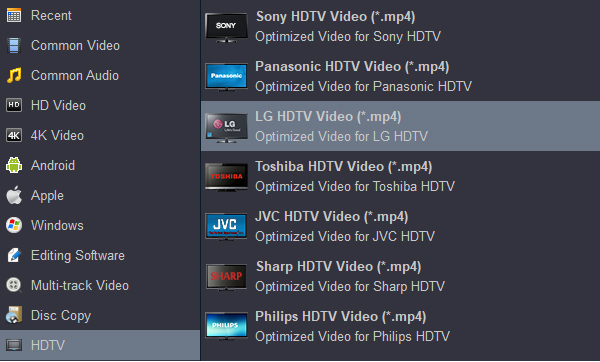
Tip: Click the "Settings" button and customize proper video/audio parameters if necessary. Video size, bitrate and fame rate are flexible and can be adjusted as you like. The 1080P H.264 MP4 and 4K H.264 MP4 can fit your LT TV too.
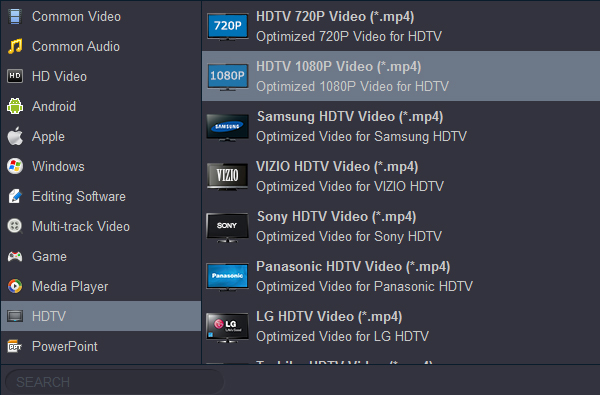
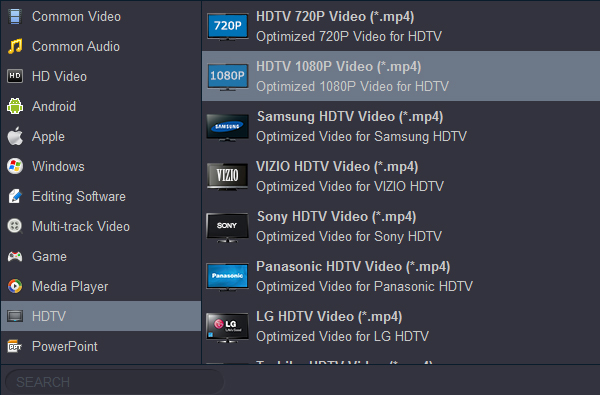
Step 4: Start Converting to Fix LG TV Can't Play MKV Movie
Once you finish all the needed, please select an output directory in the "Output" box and click the green "Convert" button to start converting your MKV video file. Wait for a brief moment and your video would be stored in the output directory you selected.
Step 5: Play MKV movies on LG TV freely
After conversion, you can transfer all the output files to a USB drive and then play them on LG TV via from USB or DLNA devices.
Part 5: Conclusion
Most of the new LG TV models (2022-2025) do support the MKV video playback. However, if you are having a problem playing an MKV video on LG TV, it’s most likely because your MKV video is not encoded by the H.264 compressing method. To make the MKV video playable on your LG TV, you can convert the MKV video to an LG TV USB and DLNA supported format with MKV Video Converter - Acrok Video Converter Ultimate.