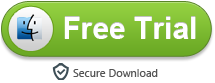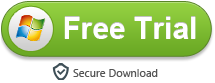Lumix G95 includes numerous interesting video features. It's not quite a GH5, but the G95 does seem quite capable as a video camera. It can record 4K UHD MP4 video at up to 30 frames per second with no recording limit, depending upon ambient temperature, and it has high-speed modes for Full HD AVCHD video as well. The G95 uses the same DMW-BLC12 battery pack as the G85 and is CIPA rated to capture approximately 290 images on a single charge using its default power mode with either the EVF?or LCD. It adds a 3.5mm headphone jack in addition to its 3.5mm mic jack, Micro-B USB 2.0 port, HDMI Type-D port and a 2.5mm remote port.

For Mac users who have just shot some 4K MP4 and 1080P AVCHD video with Panasonic's newly released Lumix G95 20.3MP Mirrorless Camera, you can create hollywood-style trailers and stunning movies with the professional NLE editing software. But how about the workflow of Lumix G95 footage with FCP X and Premiere Pro CC?
Media compatibility of Lumix DC-G95 with FCP X and Premiere Pro CC
After you bought the Panasonic Lumix G95 you may have used it recorded some videos, from Lumix G95 user manual or its product page you may have known that Lumix G95 can shoot videos in MP4 format, most users would import Lumix G95 MP4 files to Premiere Pro CC for editing before they use the recordings on other places. But, it is not so easy to edit Lumix G95 MP4 files with all versions of Premiere Pro CC, a few of users have reported that they can't import 4K MP4 files to Premiere Pro CC for editing natively, the Lumix G95 recordings can't be edited smoothly and they want an effective solution to edit Lumix G95 video with Adobe editing software.
Although you can directly import Lumix G95 4K MP4 to FCP X and Premiere Pro CC with no resolution or format incompatibility issue. However, there are still another important issue we should take into consideration: how about when you are running a slow Mac computer, why we have to spend long tie on rendering.
Unlike FCP X lacks the ability create compatible Proxy file with smaller file resolution to enhance the playback performance in Premiere Pro CC. Therefore, you will inevitably encounter video stutters or lagging issue when playback 4K video on slow Mac computer. Are there any other workable solution to fix this annoying issue?
Lumix G95 4K MP4 to FCP X and Premiere Pro workflow
The good news is that you can downscale 4K video with some 4K Video Converter. The application we highly recommend to you here is called Acrok Video Converter Ultimate for Mac. The application has perfect importing support for the 4K MP4 video shot with Lumix G95. Thanks to its batch conversion mode, you can load multiple video into the application at one time for conversion to save your precious time.
With this remarkable application, you can efficiently encode Lumix G95 4K video to FCP X and Premiere Pro compatible file formats such as ProRes 422, ProRes 4444, MPEG-2, H.264, etc. For those people who want to get a high performance and high quality and less processor intensive workflow with your editing software, we highly recommend you to encode 4K MP4 to FCP X most favorable Apple ProRes 422 Codec with our application. As for Adobe Premiere Pro CC users, MPEG-2 is the perfect choice. Acrok program is available to install and download on Mac OS X (macOS Catalina is supported). The program also offers some beneficial video editing functions for you to trim video length, crop video black borders, add transparent watermark, insert external srt/ass/ssa subtitle, etc. If you want to convert your videos on Windows 10, please try Acrok Video Converter Ultimate.
Free download Lumix G95 4K Video Converter
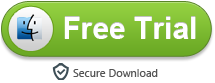
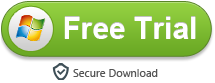
Transcode Lumix G95 4K MP4 to FCP X and Premiere Pro native format
1
Load Videos
Download Panasonic Video Converter from the above link, install it on your Windows or Mac computer. Click "Add File" option to add Panasonic Lumix G95 4K MP4 or AVCHD video files into the Panasonic 4K Video Converter.

2
Set output format
From "Format" drop-down option, choose FCP X and Premiere Pro CC high quality and high performance editing codec by selecting "Final Cut Pro" > "Apple ProRes 422(*.mov)"; "Editing Software" > "Adobe Premiere MPEG-2 (*.mpg)".


Tip 1: If you are running a slow Mac computer, you need to click "Settings"?on the main interface to open "Profile Settings"?window, in video section, from "Resolution"?drop-down list, choose "1980*1020"?or "1080*720"?to compress 4K to 1080P for smooth workflow in FCP X and Premiere Pro CC. If your computer is powerful enought, please select "Original".
Tip 2: If you are iMovie, Media Composer, Sony Vegas Pro, DaVinci Resolve or After Effects CC users, you can select output format under "Editing Software" category.
Note: If you want to get original 4K resolution, just keep the video size as original.
3
Edit Videos (Optional)
By default the Edit icon is grayed out. To activate the Edit menu, you have to select an item first. When a video or movie is selected, click the pencil like Edit icon on the left top tool bar to open the video editor window, here, you can play and preview the original video and output effects. Also you can flip or rotate video, trim, crop, add watermark, apply special effect, edit audio or insert external subtitle.

4
Start Video Conversion
After all the settings is over, go back to the main interface and hit right-bottom "Convert" button to start to convert Lumix G95 4K video to FCP X or Premiere Pro CC?best compatible codec and format. When the conversion is completed, launch FCP X or Preniere Pro CC ?on your Mac computer to import converted video for smooth editing workflow on either fast or slow Mac computer.
 Secured Shopping
Secured Shopping 30-day Money Back
30-day Money Back Automatic Updates
Automatic Updates Customer Service
Customer Service