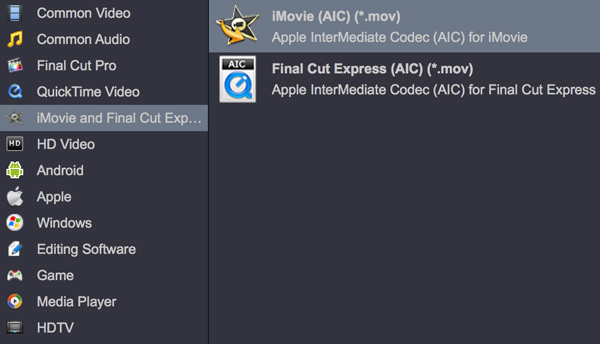I have 4K H.265 MOV files downloaded directly from a Lumix GH7 card onto an external hard drive. I want to edit my MOV files in iMovie, but frustratingly, iMovie can't ingest the 4K MOV at all. Any solution can suggest?
I am a media worker, and recently we are using Panasonic Lumix GH7 shoot public service ads micro movies, I would like to do some post-processing with the 5.7K .mov video in DaVinci Resolve 19. However, it gives me an error when I import the H.265 video to DaVinci Resolve 19 on Windows 11, which says that there may be no codec for DaVinci Resolve 19. I don't know why in this case, and my colleague told me the reason is due to the format is not supported by DaVinci Resolve 19. So should I convert the Lumix GH7 5.7K video to the DaVinci Resolve 19 natively supported format?
For any video project, the GH7 is able to deliver exceptionally sharp and clear video. You can capture the full width of the sensor in 5.7K 17:9 up the 30P, or from a 1:1 pixel readout C4K up to 60P with a massive crop. If you care enough about image quality to be shooting RAW video, you should probably stick to the 5.7K mode. Oddly, Open Gate 5.8K RAW recording is not available internally but can be captured externally with an Atomos Ninja V/V+.
Well, Lumix GH7 records video in MOV with H.265, H.264 and MPEG-4 codec, which is not a native editing codec for most NLEs including DaVinic Resolve and iMovie. What's more, the common personal computer doesn't have the ability to process the Lumix GH7 5.7Kand 5.8K video editing work, even if you can import Lumix GH7 MOV footage into DaVnci Resolve 19 on Windows 10/11. The quality of Lumix GH7 material is ultra high definition, so it requires very powerful computer hardware for smoothly editing. In short, for the purpose of better and smoother editing, you're advised to transcode Lumix GH7 H.265 codec files to a more edit-friendly format for DaVinci Resolve 19/iMovie.
With the help of Acrok Video Converter Ultimate, you can easily achieve the goal. With the professional MOV video converter, you can effortlessly encode Lumix GH7 MOV footage for smoothly importing and editing in various non-linear editing systems (NLEs), including DaVinci Resolve 19, Avid Media Composer, iMovie, Premiere Elements, Premiere Pro, Vegas Pro and more. Besides, this MOV to DaVinci Resolve Converter is also available to customize the output resolutions to any size like 8K, 6K, 538K, 4K, 2K, 1080P, as users want. More than that, this software also can deal with other video formats such as MXF, MKV, MP4, AVCHD/MTS, MOV, FLV, WMV, Blu-ray, DVD, etc. Now, download the software on computer and follow the guide below to start conversion.
Free download Panasonic Lumix GH7 Video Converter
How to convert Lumix GH7 MOV videos for DaVinci Resolve 19/iMovie?
1
Load video files
Run Panasonic Video Converter and load Lumix GH7 MOV clips to it by clicking "Add file" icon. You can also drag and drop the .mov videos to the software directly from your Hard drive or camcorder card.

2
Select output format
For editing Lumix GH7 MOV in DaVinci Resolve 19 smoothly: Hit the "Format" bar and select Common Video > H.264 Video (*.mp4) as output format on the drop-down menu.

If you are iMove user, please select iMovie > iMovie (AIC) (*.mov) as the output format.
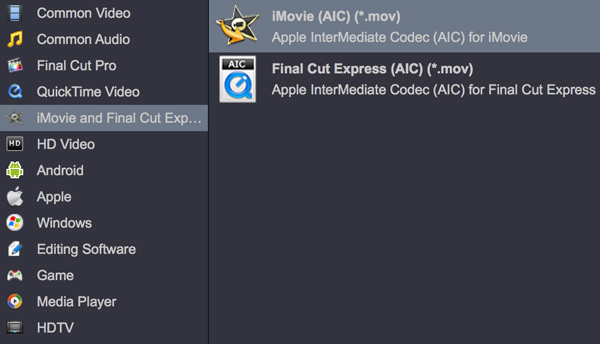
Tip: You can also click "Settings" to fix the frame rate, bitrate, video size, etc to your needs, that you can play and edit Lumix GH7 MOV footage in DaVinci Resolve and iMovie easily.
3
Start video conversion
Click the convert button under the preview window; the converter will start encoding Lumix GH7 recordings for DaVinci Resolve 19 and iMovie. After the conversion, click the "Open" button to locate converted files, and then you can load the converted videos into DaVinci Resolve 19 / iMovie for editing smoothly with the best quality.