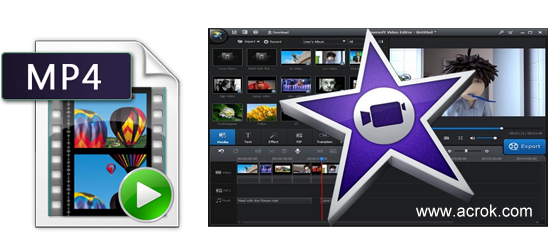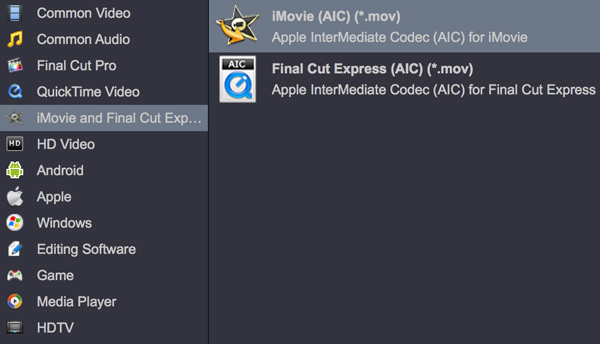iMovie is one of the most popular video editing programs on Mac computer, it is very easy to use, so iMovie is loved by many users. MP4 is the most popular video format that used by many recordings, HD videos or movies, you may want to import MP4 videos to iMovie and then edit on your Mac to get better videos to use or share with your friends. In this article we would like to share the best MP4 to iMovie workflow with you, follow the article you will be able to edit MP4 videos in iMovie with native supported video codec and format.
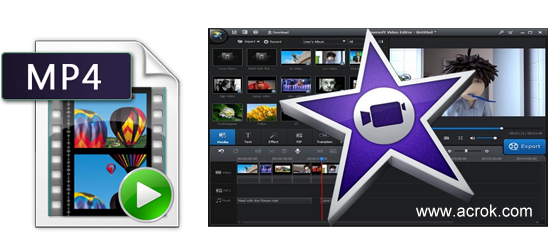
iMovie is an easy-to-use video editing program, with this tool you can load your recordings and then create stunning high quality movies for sharing, this editing program is very easy, you can make your own clips in just few clicks, you can choose the footages you want, and then add titles, background music and effects, and then high quality videos will be produced. Users may got the MP4 videos from cameras, smartphones, camcorders or online websites, sometime you may need to deal with MP4 videos with iMovie on Mac, but there are many users have complained that their MP4 videos are not smoothly supported by iMovie, they can"t edit MP4 videos in iMovie natively, do you want to import MP4 videos into iMovie and edit natively? After you read this article, you will get the easiest way to import MP4 to iMovie and you can edit MP4 files with iMovie in AIC codec which is native supported by iMovie on Mac.
How to import MP4 videos to iMovie for editing natively?
“Hello, I’m new iMovie user, not long ago I purchased a MacBook to replace my old Windows laptop, it is the first time for me to use Mac. I have recorded some 4K MP4 videos with my camera, now I want to edit recorded MP4 videos with iMovie on My MacBook computer, I noticed the recorded footages are in MP4 format, when I load the MP4 videos to iMovie, I found the MP4 files can’t be handled smoothly, what caused the issue? Hope you can help me to edit MP4 videos in iMovie smoothly, thank you very much!”
Many users have encountered the MP4 to iMovie importing or editing issues when they want to edit MP4 videos in iMovie, the question showed above is asked by an iMovie user, he got some MP4 videos with his camera and when he wanted to edit MP4 videos in iMovie, he found the MP4 footages are not handled natively by iMovie. Have you got a camera to record some MP4 videos? Have you download some MP4 videos or movies from the online websites? Many uses have used their cameras or smartphones to record high quality videos in MP4 format. To get better videos they have the need to import MP4 videos to iMovie for editing, but most of them have encountered the issue to load MP4 to iMovie for editing, it seems the iMovie can’t support most MP4 videos natively. What’s the main reason that caused the issue? This issue is caused by the video codec of MP4 videos, most MP4 videos are in H.264 codec, this codec is not native editing codec for editing programs like iMovie, you can check the supported codec of iMovie from Apple iMovie official page, and you will find that iMovie native supported video format is Apple InterMediate Codec (AIC) codec MOV format, only with this format can you edit videos with iMovie smoothly. In this case the best workflow to import MP4 videos to iMovie is to transcode MP4 video to AIC codec MOV format, and then you can edit MP4 videos in iMovie with native supported format.
Best MP4 to iMovie Converter
In order to help you convert MP4 videos to iMovie AIC codec, we would like to recommend the best MP4 to iMovie converter for you, the software is Acrok Video Converter Ultimate for Mac, this is the best MP4 to iMovie converter on the market, it is able to convert HD videos like MP4 videos to AIC codec for editing smoothly, nearly all the video formats are supported to import and convert. For example, this MP4 video converter can convert 4K UHD videos, H.265 HEVC videos, MKV, AVI, MOV, MTS, MXF or other HD videos. What’s more, it can rip the latest Blu-ray and DVD movies to unprotected videos for watching on any devices freely, you can get rid of Blu-ray and DVD movie protection easily.
Free download this best MP4 Video Converter
Main Features of the best MP4 Video Converter
- Convert all MP4 videos that recorded or downloaded.
- Convert MP4 and other videos to iMovie AIC codec for editing.
- Native output formats for iMovie, FCP X, Avid MC, Premiere Pro.
- Optimized output formats for smartphones, tablets, HDTVs, etc.
- Editing features like trim, crop, add watermark, adjust effect, etc.
- Customization feature like changing the resolution, bitrate, frame rate, etc.
- NVIDIA and AMD video card acceleration technology.
Steps to convert MP4 videos to iMovie AIC codec
1
Add MP4 files to the program
Download Acrok Video Converter Ultimate for Mac from the link, install this MP4 to iMovie converter on your Mac computer, run it as the best MP4 converter. If you use Windows version, you can also download the MP4 video converter Windows version to use. Launch this MP4 to iMovie converter you will see the main interface, click “Add Files” button you can import your MP4 videos into the software, or you can directly drag and drop the MP4 videos into the software for converting.

2
Choose AIC MOV as output format
Choose iMovie native supported AIC codec for output. Just click format bar and choose “iMovie -> Apple InterMediate Codec (*.mov)”, this is the best supported format of iMovie. In this MP4 to iMovie converter, there are many optimized output formats, you can choose the output format according to your need, for example, you can choose Apple ProRes codec for FCP X, or DNxHD codec for Avid MC, just choose the output format according to your need.
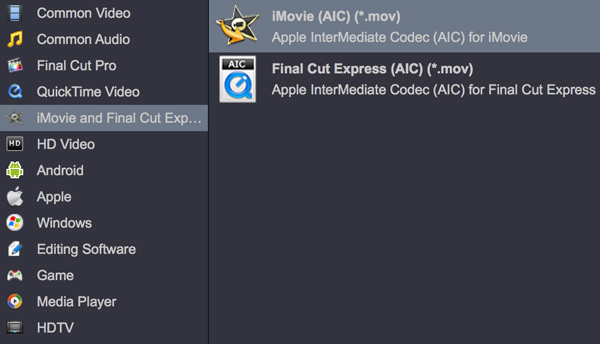
Tip: Before you convert MP4 to iMovie native supported format, you can adjust the output video’s parameters, you can click Settings button to adjust the resolution, bitrate, frame rate, codec or other parameters. If you don’t need to change the output parameters you can just skip this step.
3
Edit video (optional)
To edit your Sony RX10 IV 4K recordings, click the "Edit" button to open the video editor window. And then you can trim the video, crop video size, deinterlace, add some special video effects, add watermarks, attatch subtitles even Add 3D effects.

4
Start converting videos
Click convert button on the main interface to start MP4 to iMovie conversion process. Acrok Video Converter Ultimate for Mac will start the MP4 to iMovie conversion process on your Mac computer, please wait some time, when all the imported MP4 videos are converted, you can open the output folder and get the converted videos, now you can load the converted footages into iMovie and edit natively, through this method you don’t need to render the clips again, it will save time for you. Just take a try on this MP4 to iMovie converter, hope it can solve your problems easily.