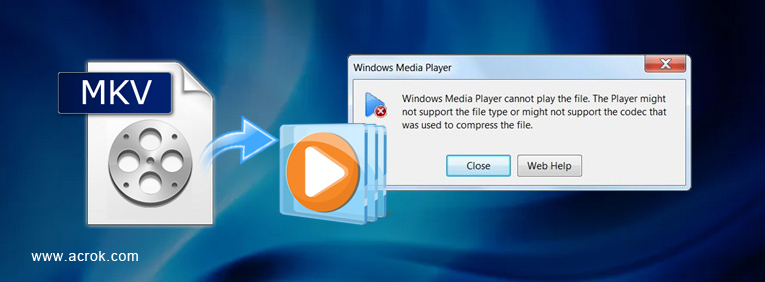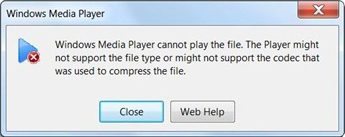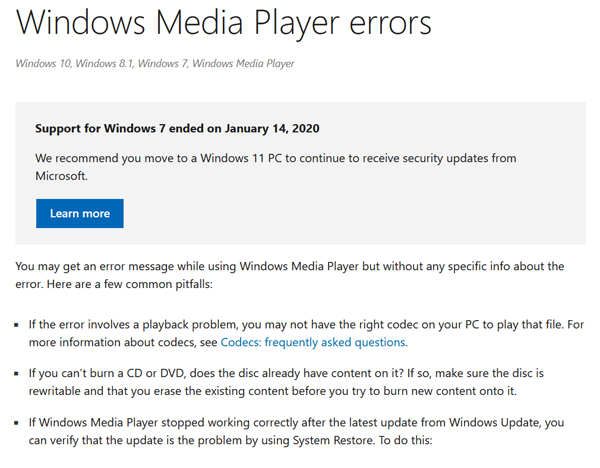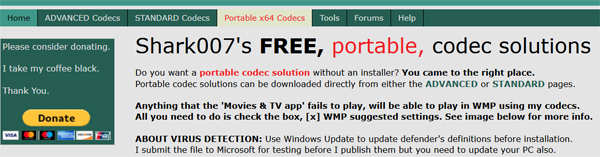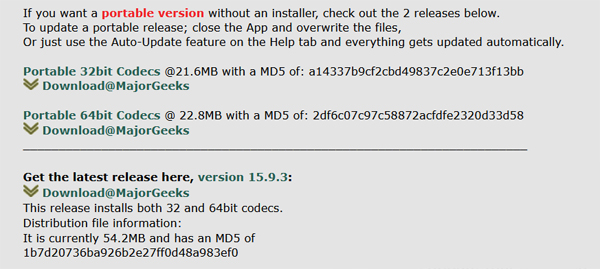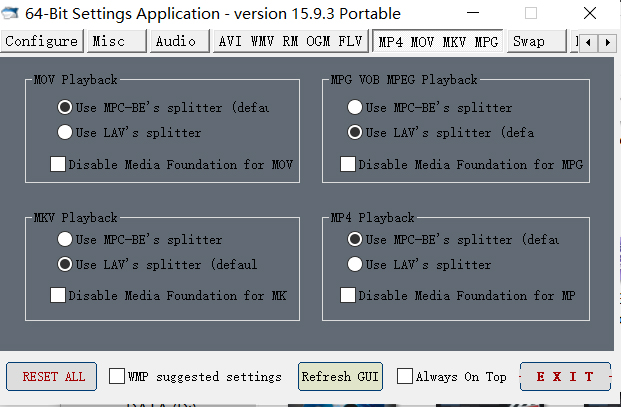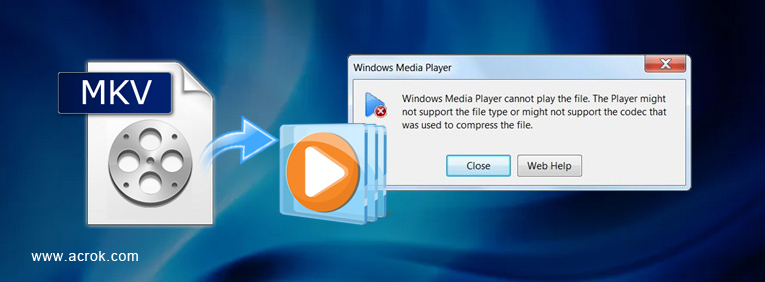
Question:
I downloaded some .mkv movies from websites, but I can't open it with Windows Media Player 12 on Windows 11 PC. I can play some old MP4 and MOV files, but when I try to play MKV files in H.265 format, I cannot play them. I get the error 'Windows Media Player cannot play the file. The Player might not support the file type or might not support the codec that was used to compress the file'. How to play MKV files in Windows Media Player efficiently?
Convetets
How to play MKV videos via the Windows Media Player 12 on Windows 11?
Method 1: Convert MKV to a Windows Media Player format with MKV conversion tool
Method 2. Install Windows Media Player Codec Package
Method 3: Try downloading a universal media player - VLC to Play MKV
If you've had your ear to the ground you know that PCs have been competitors for many years, and as a result, file, software, and hardware compatibility issues always exist. In this article, I'd like to focus specifically on file compatibility - how to make MKV movie files, which work smoothly in PC machine, playable on Windows Media Player 12 in Windows 11.
MKV is a multimedia container format - not a specific type of file, in which the audio and video are interleaved to maintain simultaneous playback. There was once a time when trying to view MKV via Windows Media Player was unsuccessful. Through consulting materials, I found that this player does not support MKV format playback. The reason MKV files won't play in Windows Media Player is because they don't natively support splitting (opening) MKV containers. Is there any way to play .mkv files in Windows Media Player without considering its video & audio codec? Absolutely yes! I'll share the Best 3 solutions to play MKV in Windows Media Player 12.
How to play MKV videos via the Windows Media Player 12 on Windows 11?
Before we get into the solutions, we'll start by reminding you that Windows computer brings native playback of many media formats and codecs out of the box with its pre-installed Windows Media Player 12 software, such as 3GP, AAC, AVCHD, MPEG-4, WMV, WMA, AVI, DivX, MOV, and Xvid.
Method 1: Convert MKV to a Windows Media Player format with MKV conversion tool
If the codecs (i.e. Xvid, DivX, mpeg-4, wmv8, h.265...) used to create the original MKV files are not proprietary and you don't want to install many of different codec packages on your computer, then the easiest way to get .avi format playable in Windows Media Player on Windows platform is convert MKV file into a format that's Windows Media Player accepts - WMV for example, with video conversion utility.
There are scads of video conversion tools you can use to convert files from one format to another. What we're going to use is Acrok Video Converter Ultimate, which converts all of your digital videos to the format you want, and has preset formats optimized to fit particular handy devices or players for the novice user as well as advanced conversion settings for the power user. In order to convert MKV for playing on Windows Media Player on Windows platform, please refer to its Mac version Acrok Video Converter Ultimate for Mac.
Start your converting project by navigating to MKV movies to the left pane of the main interface. Just either click the "Add File" button to choose the raw MKV files that you want to work with or simply drag the MKV movies directly from your machine. All added .mkv files will be shown as the screenshot.

Next, select the required output format that can be playable in Windows Media Player from the "Format" drop-down menu on the lower left side of the screen. Here you then pick WMV as output configuration from the list.

Finally, simply press the "Convert" button and the software will start converting MKV to Windows Media Player supported format immediately. This app will do the rest automatically and the time taken to convert the MKV will depend on the length of the original file.
Method 2. Install Windows Media Player Codec Package
For a better understanding, a codec is a small plugin installed on a system to play audio or video that has been encoded or compressed. The codecs are frequently used on the Internet to reduce the size of the video or the audio and thus facilitate its download. Most are installed with the appropriate players such as Windows Media Player if the videos do not play. If you want to play an MKV format file on Windows Media Player, follow the next steps to install the proper codec package.
Step 1. Open your MKV file with your Windows Media Player 12, and you will receive a message saying that you cannot reproduce your file with Close or Web Help options; proceed to click on Web Help.
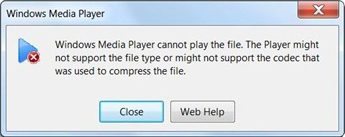
Step 2. You will be relocated to the website help, and on the main page, you will find a codec link under Codec is Missing. The link is so you should click on it and open it.
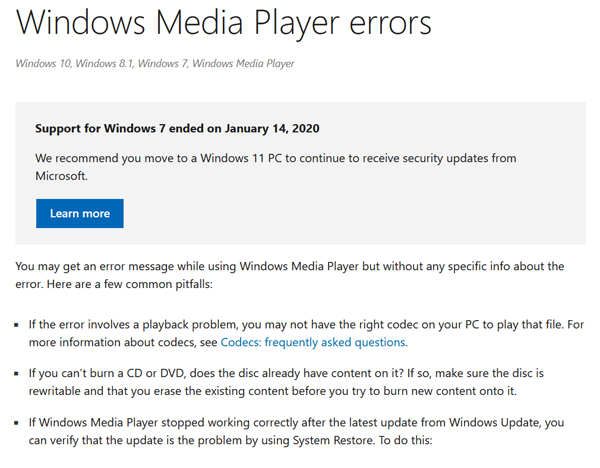
Step 3. Once that you have opened the link, in the plugins page, inside the search bar, copy and paste the link: http://shark007.net/ to open the codecs package
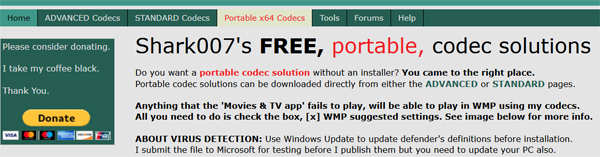
Step 4. Once you have downloaded, you need to click on Run and Install the codecs following its proper instructions.
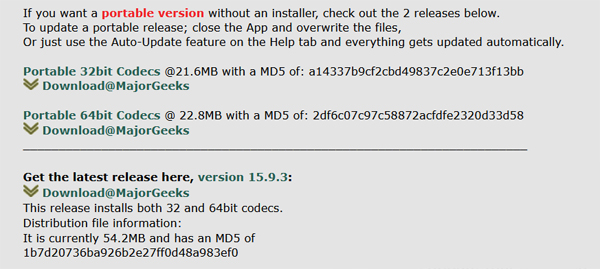
Step 5. After that, it will ask for settings, so for that, click on the recommended settings option. Note that if your system is using 64-bit, then opt for 64-bit versions for windows.
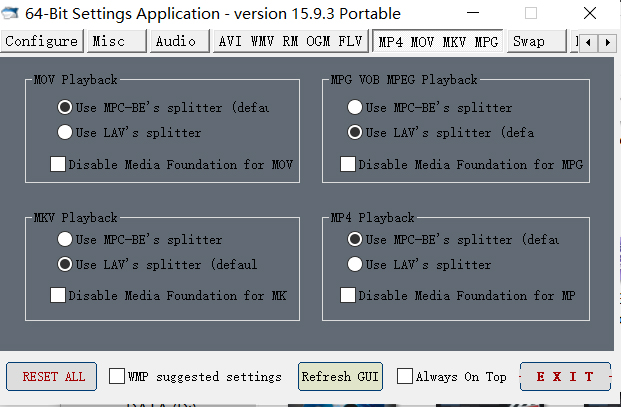
So, finally going through the above process of running the windows media player codec to your system codec will get successfully installed to the system. Now, you can reproduce your video file with Windows Media Player without problems.
Method 3: Try downloading a universal media player - VLC to Play MKV
If you don't want to convert MKV file to a Windows Media Player format, nor download the Codec Package, another solution for native MKV playback on Windows 11 is to use something like VLC media player.
VLC player is a cross platform application that works for Windows, Mac OS X, Ubuntu, Android and iOS. It has its own built-in codec package which lets you play a plethora of media formats ( mkv, avi, mp4, wmv, mpeg, webm), and require no conversion effort on the user's part. It also provides many features you won't find in Windows Media Player 12 such as recording online radio streams, adding logo watermark, capturing screen, and more.
Conclusion
It is that easy to solve Windows Media Player MKV issue with the help of the above professional MKV to Windows Media Player Converter and other two ways, so all kind of MKV video files can be playable on Windows 11 with big fun and joy.