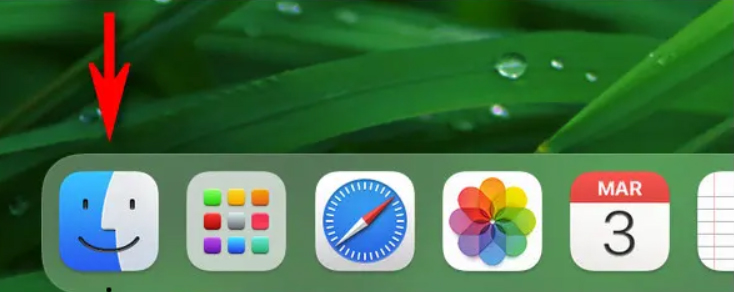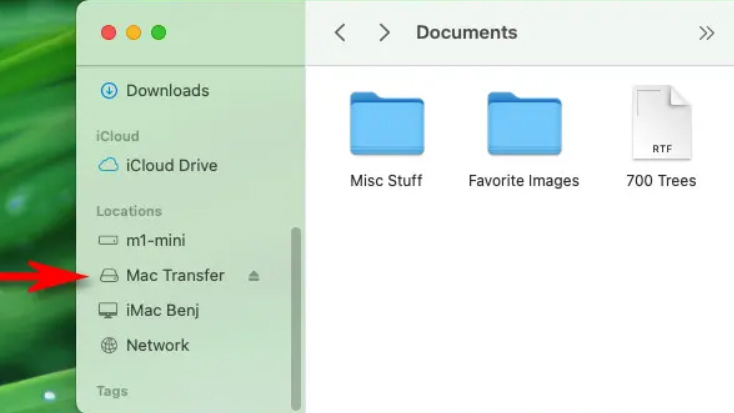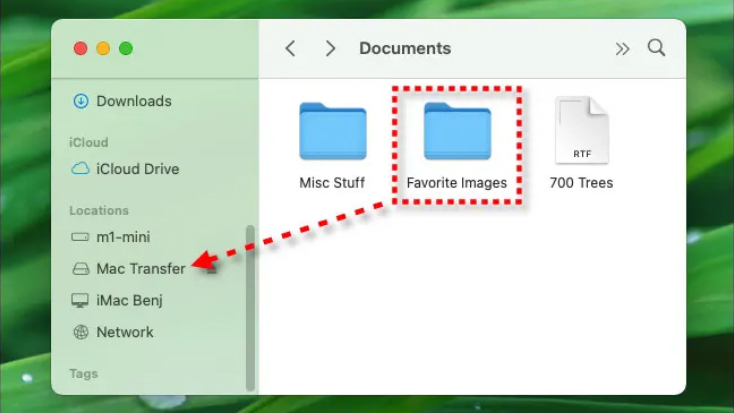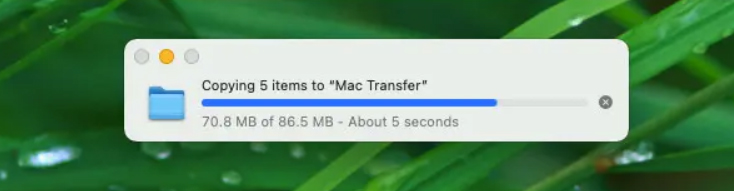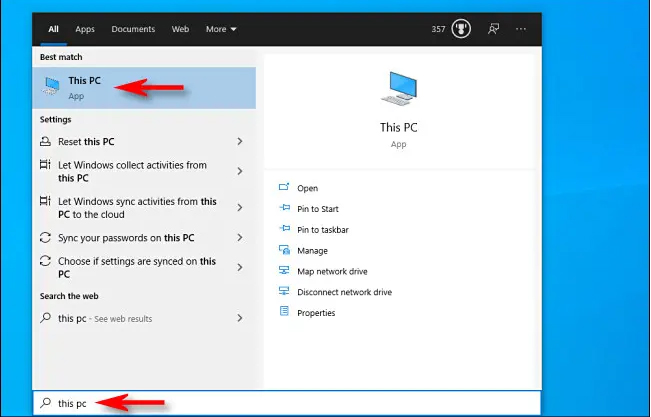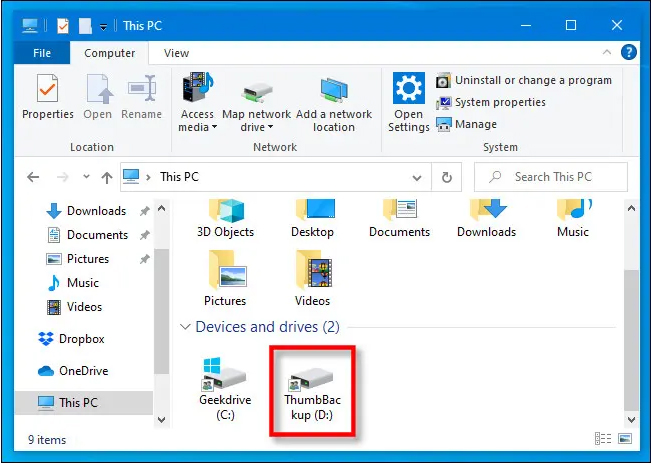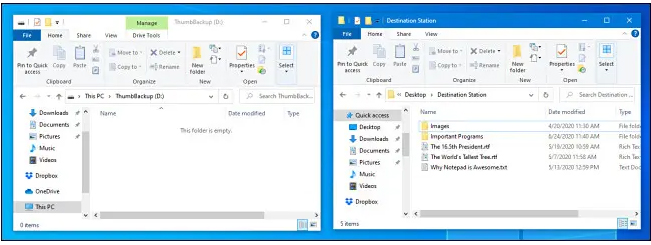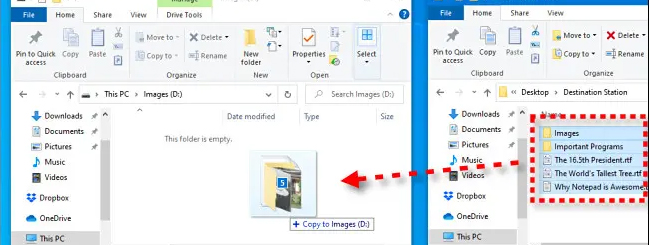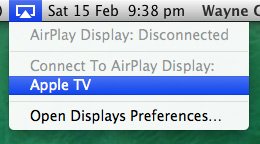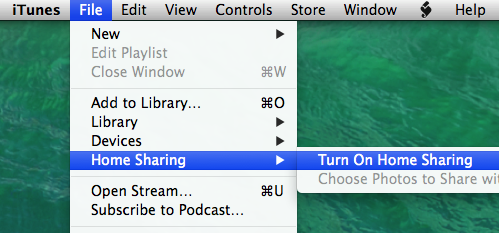Apple TV 4K is one of the most expensive streaming devices we've tried, and it doesn't even include an HDMI cord in the box. It is powered by the A12 Bionic chip, and we can play 4K video in HDR and Dolby Vision, along with Dolby Atmos audio. And supports high-frame-rate HDR to make fast action and sports look smooth and clear. Does the Apple TV 4K support USB? Can we play our movies on Apple TV from USB? The following may help you.
Contents
Part 1: Can't play MKV Videos on Apple TV 4K
Part 2: How to covnert MKV to Apple TV 4K compatible formats?
Part 3: How to copy converted MKV movies to USB flash drive on Mac and Windows?
Part 4: How to watch converted MKV movie from your computer on Apple TV 4K?
Do you have MKV files that have failed to play on your Apple TV 4K? Well in this article we will show how to solve that. MKV files are actually multimedia container formats. An MKV container can incorporate audio, video, and subtitles into a single file-even if those elements use different types of encoding. So when you play it on your Apple TV 4K the audio codec may not be supported. What you need to do is to convert the MKV file to other formats using a video converter like Acrok Video Converter Ultimate.
Part 1: Can't play MKV Videos on Apple TV 4K from USB
Well, it is possible but not directly. Apple TV 4K can’t access the external hard drives’ content now on the TV. You would need to follow a proper workaround for that. Being said that, the Apple TV 4K is unable to play the content from networked devices naively. So we can't play MKV movies on Apple TV 4K from USB port. How to solve this problem? You need to convert MKV to Apple TV 4K supported format first. Then stream your movie from you laptop or iMac to your Apple TV 4K.
Although there are many video converters available no software is as good as Acrok Video Converter Ultimate. This software not only converts videos but it also converts Blu-ray, DVD and audios. It is well built to support the conversion of different file formats in a batch. It can also convert media files from MKV, MTS, Blu-ray, MXF, MOV, MP4, DVD, VOB to any format that you want. So it is also called the Blu-ray to Apple TV 4K Converter, Apple TV 4K Video Converter and MKV to Apple TV Converter. This then makes it a reliable program that you can use to backup Blu-ray and DVD movies on computer with one click
Features of Best MKV to Apple TV 4K Video Converter
- Convert MKV to Apple TV 4K best playback video/audio format.
- Convert MKV video to over 300 formats, including MP4, MOV, M4V and more.
- Convert other formats such as AVI, MTS, MXF, VOB to Apple TV 4K supported formats.
- Convert to optimized preset for almost all of the smartphones, tablets, smart tvs.
- 30X faster conversion speed than any conventional converters.
- Edit, enhance & personalize your video files.
- Rip and convert Blu-ray/DVD to any format, any device and any editing software.
- Supported laterest Windows 11 and macOS 12 Monterey
Apple TV 4K Supported Formats:
Video Formats: H.264, HEVC, MPEG-4 in .mp4, . m4v and .mov file formats
Audio Formats: HE-AAC, AAC, MP3, Apple Lossless, FLAC, AIFF, WAV, AC-3, E-AC-3, Dolby?Atmos
Part 2: How to covnert MKV to Apple TV 4K compatible formats?
Here the detailed way to convert MKV files to Apple TV 4K supported format on Windows (including Windows 11, 10, 8.1) is showed. The way to change MKV to Apple TV 4K playable format in Mac (macOS 12 Monterey) is the same. Just make sure you've downloaded the right version.
1
Import MKV files
Launch the MKV to Apple TV 4K Converter and click Add File icon to add the 4K, 1080P or 720P .mkv files you want to convert. Or directly drag MKV videos to the software. After the files are loaded, you can preview them and take snapshots of your favorite video scenes.

2
Choose Apple supported format as the output format
By browsing the content above, you will find that Apple TV 4K can play MP4, M4V and MOV formats. Afterwards, navigate the formats at the bottom and click Format > Common Video < H.264 Video (*.mov) as the output file format. If you like, you can select QuickTime MOV and Apple TV M4V as output format. Other popular output formats included AVI, WMV, MPG, FLV and many more.

3
Start converting MKV for Apple TV 4K
When all the settings are OK, click the Convert button to start converting your MKV movies to MP4, M4V or MOV on Windows. When the conversion completes, you will get high quality videos. After that, you can transfer the converted MKV videos to your USB flash drive for playing on Apple TV 4K, or play the video files with Windows Media Player, QuickTime, iTunes or edit them in Premiere Pro CC, Vegas Pro, DaVinci Resolve, etc. to meet your multimedia needs.
Part 3: How to copy converted MKV movies to USB flash drive on Mac and Windows?
Tip: Use AirPlay to stream audio and video on Apple TV 4K. You can use AirPlay to: Play videos or audio from your iOS or iPadOS device on Apple TV 4K. To stream video from Windows PC to Apple TV 4K, a quick way is to stream video to iTunes, then use "home sharing" in iTunes to watch the video on Apple TV 4K.
For Mac users: Copy video files on a Mac using Finder.
1. Plug your USB flash drive into an available USB port on your Mac. Give your Mac a moment to recognize it and make it available in Finder.
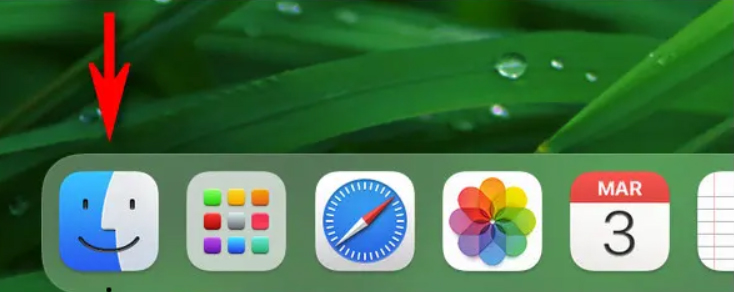
2. Click the Finder icon in your dock to bring Finder to the foreground.
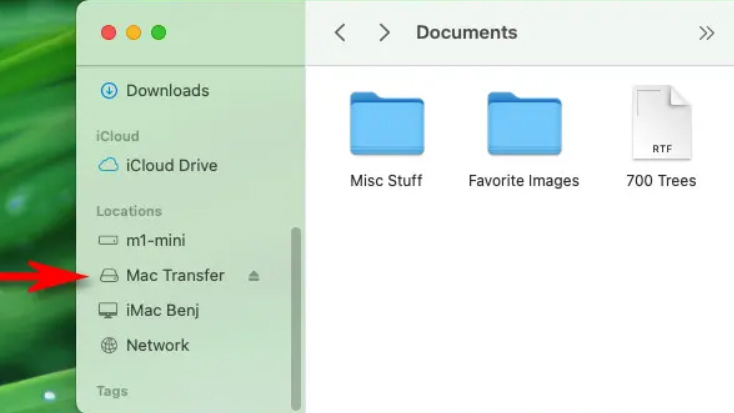
3. In a Finder window, look in the sidebar on the left side of the window. If your USB drive has been recognized, it will be listed there in the "Location" section. In our example, the drive is named "Mac Transfer", but it could be named anything.
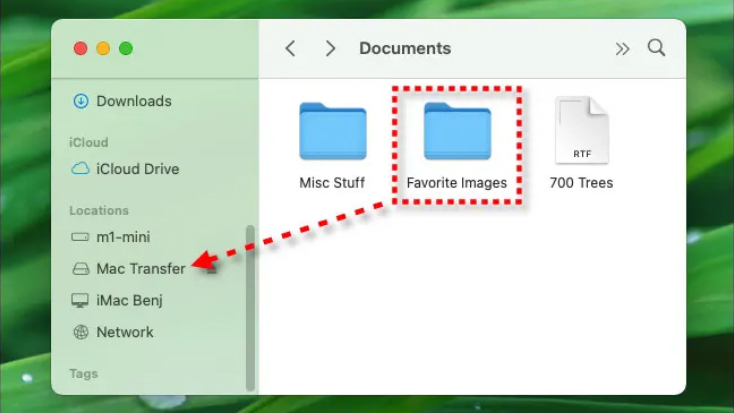
4. After dragging the item or items to the drive in the sidebar, you'll see a copy progress indicator window.
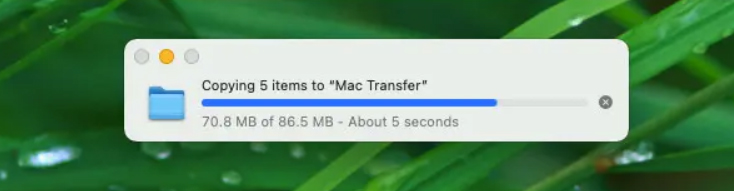
5. Click the name of the USB flash drive in your sidebar, and you'll see the contents of the USB flash drive.
Tip: You can also check whether your computer has recognized your USB drive in Finder by choosing Go > Computer from the menu bar.
6. Using a Finder window, browse to the location of the files that you'd like to copy to the USB flash drive. When you locate them, drag them to the USB flash drive name in your sidebar.
For Windows users: Copy videos to USB flash drive on Windows
1. Plug your USB flash drive into a USB port on your Windows PC. Give your PC a minute to recognize the drive and automatically install any needed drivers for it.
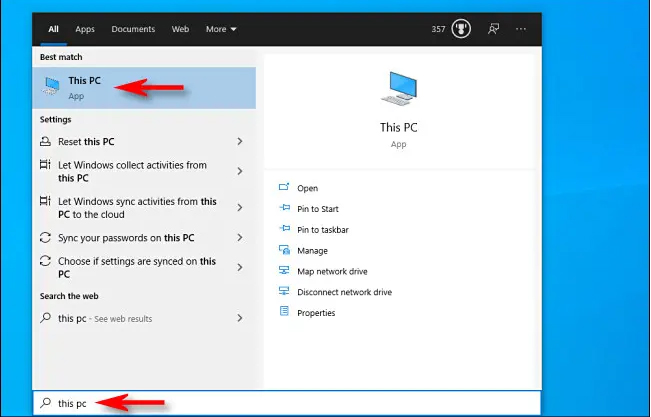
2. Open the Start menu, type "This PC," and hit Enter. This is a direct shortcut to a list of drives attached to your PC in File Explorer.
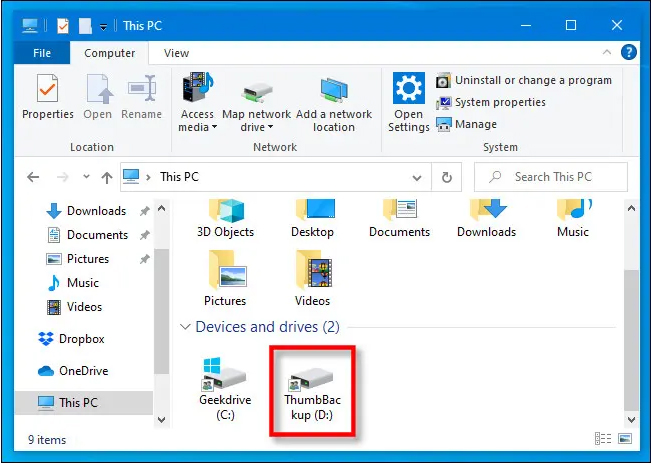
3. In the window that pops up, locate the section called "Devices And Drives." If your USB drive has been recognized correctly and is ready to receive files, it will appear in this location with a name and a drive letter assigned to it, such as "D:", "E:", or "F:", or another letter.
4. While keeping the USB drive window open, press Ctrl+N to open a new File Explorer window. Use the new window to locate the files you would like to copy.
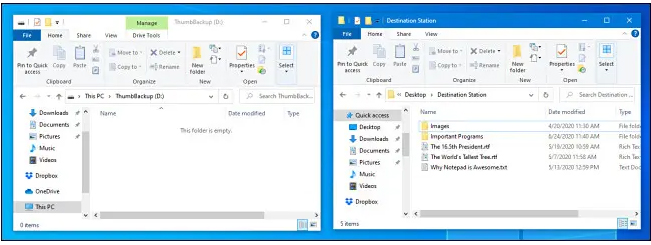
5. Using your mouse cursor, select the file (or files) you would like to copy, then click and hold the mouse button to drag the files to the USB thumb drive window.
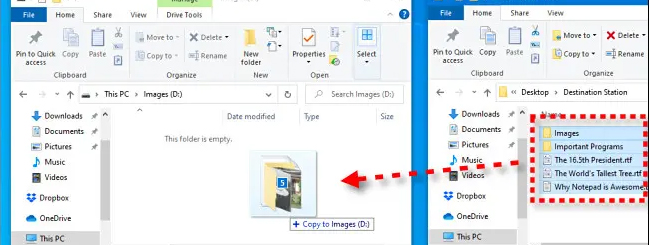
Part 4: How to watch converted MKV movie from your computer on Apple TV 4K?
1. Send (Stream) your movie from your computer?to Apple TV 4K.
Any movie that's playing on your laptop or iMac can be 'streamed' to your Apple TV 4K.
Once your Apple TV 4K is turned on, a new 'Airplay' icon will appear in your menubar.
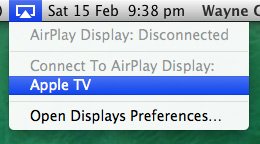
Click on it and select Apple TV 4K. This will 'mirror' all that's on your screen to the Apple TV 4K, as well as the sound. (Make the movie full screen for it to fill the Apple TV 4K.)
2. Browse to the movie from Apple TV 4K.
To do this you firstly need to turn on 'Home Sharing' in iTunes on your computer.
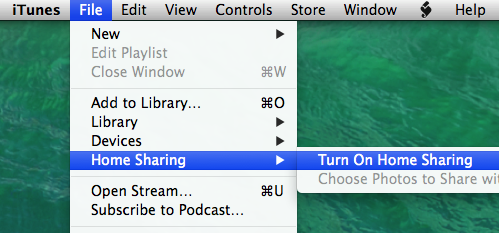
Now in Apple TV 4K go to 'Computers' and you will be able to navigate via the remote to any movie in your iTunes library. (The computer needs to be on with iTunes open.)
Playing files from a network drive
If you have some kind of external hard drive or network drive full of movies, all you need to do is drag the movies into iTunes on your laptop or desktop computer and they will appear in the Apple TV 4K menu for that computer. Make sure you turn off the 'Copy files to iTunes' box when you do this or it will try to copy all the movies to your computer!

Be sure to disable this checkbox before dragging a movie into iTunes or it will copy the entire movie into your iTunes folder.