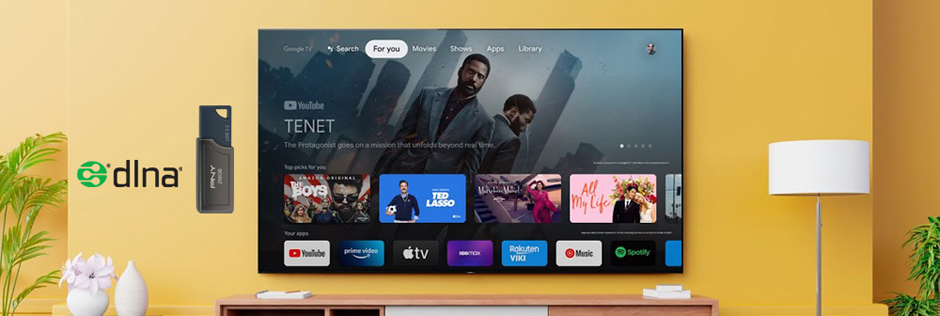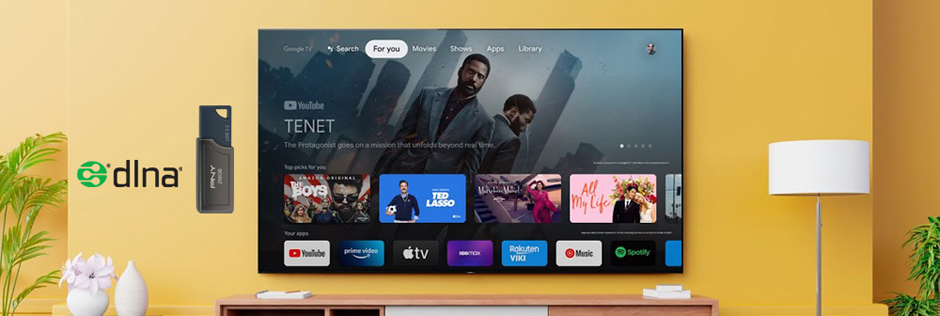
Sony releases a lot of Samrt TVs every year, probably more than anybody else. Most of them are inexpensive, but they rarely offer good value compared to their competition. If you"re looking for a new Android TV and were considering buying Sony. Sony has pulled no punches with its debut 8K TV series. As well as providing more pixels than any Sony TV before, they also deliver new levels of brightness and processing power. We can watch hot movies on TV in a variety of ways, buy viewing services, play Blu ray discs with Blu ray players, play movies using free movie channels and so on.
CONTENTS
Part 1: Sony TV Supported File Formats - DLNA and USB storage device (2006-2016)
Part 2: Sony 4K and 8K TV Supported Media Formats - DLNA and USB Device
Part 3: Steps on how to convert Video/Blu-ray/DVD to Sony TV compatible formats
Part 4: How to Play videos from a USB device on your Sony 8K/4K/HD TV
Since most Sony TVs nowadays have USB ports at their rear panel, watching our downloaded movies on TV is way simpler than it used to be earlier. However, many users encounter playback problems, such as the audio and video are not synchronized, or can not read the video files in the device at all.
Q: I am exporting video from Premiere Pro CC. I want to put the videos onto a usb stick and play the files on an Sony XBR-55X800H 4K TV. Can any wise members tell me which is the best format to export from Premiere Pro CC to Sony Smart TV? - Lim, Manuel”
A: Different TV models support different video or audio formats, I'm sure h.264/aac MP4 can be played smoothly on TV.
Q: Sony TV won't play USB video. Can Sony XBR-85Z9G Android TV play 4K MKV videos? - Ted, Jerry
A: Although it's officially claimed that Sony Z9G MASTER Series Smart TV supports the MKV files, we might occasionally have troubles in playing an MKV movies on the Sony TV. That's because it only supports an MP4 file with the video codec of DivX HD plus. To solve your problem, you can use an easy-to-use yet powerful Sony TV Video Converter tool like Acrok Video Converter Ultimate to help out.
Free download Acrok Video Converter Ultimate
We can enjoy video, audio and image files on your TV from supported DLNA device and enjoy photo, music and video files stored in a Sony digital still camera, camcorder or USB storage device by connecting the device via a (non-supplied) USB cable or directly. Here is a comprehensive list of LG TV supported video and audio formats, along with best solutions to can't play any media files on Sony Smart TV/HD TV issues, from the top-end 8K Android Smart TV to more bog-standard OLED sets. Hope this page will give you some help.
Part 1: Sony TV Supported File Formats - DLNA and USB storage device (2006-2016)
Note:
Not all files are guaranteed to play.
USB supported file systems are FAT12, FAT16, FAT32, and exFAT. Files larger than 4GB are only supported when using the exFAT file system.
Part 2: Sony 4K/8K TV Supported Formats - DLNA and USB Device
IMPORTANT: Videos and photos recorded in 4K cannot be played on the TV using the DLNA feature. Use a USB connection to playback 4K files.
Note:
Not all files are guaranteed to play.
USB supported file systems are FAT12, FAT16, FAT32, and exFAT. Files larger than 4GB are only supported when using the exFAT file system.
Conclusion
In my opinion, it is the best way to play our movies on TV with USB flash disk. In fact, whether or not an Sony TV plays video files really depends on what is inside the file. For example, if a MKV file has DTS audio or Dolby True audio which smart TV has bad compatibility with, the file finally won't be supported by Sony TVs. Therefore, if you found that your Sony Smart TV couldn't play back movies in hand. You need to convert your video to Sony TV compatible video formats and codecs. Sony TV Video Converter (Acrok Video Converter Ultimate) is the best choice to do the conversion job.


Acrok Video Converter Ultimate (For Windows | For Mac)
- Convert unsupported video format for playing on Sony TV.
- Rip and convert Blu-ray/DVD to Sony TV supported video format.
- Convert MKV/MP4/AVI/MOV/WMV/Blu-ray/DVD to tablet and smartphone.
- The built-in video editor allows customizing videos before burning with features.
- Convert videos to any format in batch with less quality loss.
- Works as Video Converter and Blu-ray Ripper software for Windows and Mac OS.
Part 3: Convert Video/Blu-ray/DVD to Sony TV compatible formats
Tip: Despite the prevalence of free and paid streaming services, DVDs and Blu-rays persist. So, if you've got shelves full of DVDs and Blu-rays waiting to be ripped, we've got the tools you need to digitize your collection.
1
Add Video Files
Install and run Acrok Video Converter Ultimate on your PC as best video covnerter and Blu-ray Ripper for Sony 8K, 4K and HD Smart TV. Click Add File ison to load your downloaded or recorded videos. This software supports batch conversion, so you can add multiple files at a time.
To load Blu-ray or DVD files, please insert Blu-ray or DVD into your drive first, then click Load Disc icon. You can play the loaded videos via right preview window.

2
Choose Output Format
Click Format bar to select best playback format for Sony TV, please follow "HDTV > Sony HDTV Video (*.mp4)", "Common Video > H.264 Video (*.mp4)" or "4K > 4K MP4 Video (*.mp4)" as output option.

Tip: Since the output of a single video file cannot exceed 4GB, you can click the set button to define the output parameters.

3
Start Video Conversion
The last step is to click the Convert button to start converting your videos to Sony TV playable format. Just sit back and relax while your video files get converted to your desired format. After the conversion, click Open button to find the final converted files. And that's all done!
Part 4: How to Play videos from USB port on your Sony 8K/4K/HD TV
If you want to Play music, pictures, or videos from a USB device on your TV, follow the se instructions.

- 1. On the supplied remote control, press the HOME button.
- 2. Connect the USB device.
- > Wait until the message USB device is connected displays on the screen.
- 3. Select from the following depending on the type of file you want to access in your USB device.
- Open with "Video"
- 4. Do one of the following, depending on your TV model.
- > For Android TV released in 2020: Press the left arrow button on the remote control to move the cursor to the left edge.
- > For other models: Press the left arrow button on the remote control to move the cursor to the left edge, and then press the same button to display the Menu.
- 5. In the left pane, select Folders or the USB device name.
- 6. Select the folder where you placed your files.
Note: If your TV doesn't display the content, disconnect the USB device and then reconnect it.