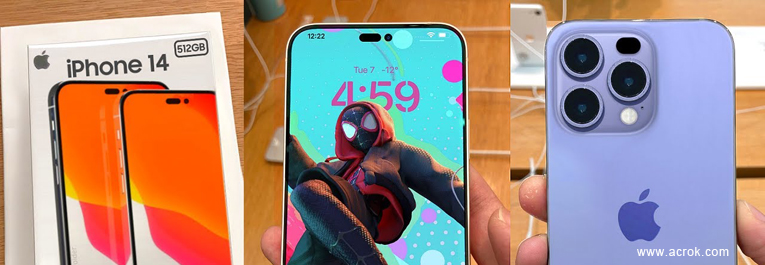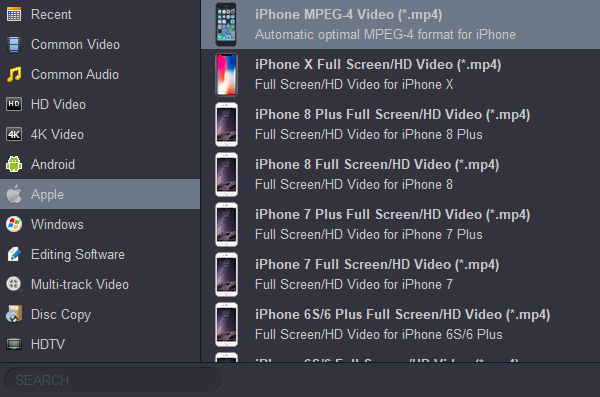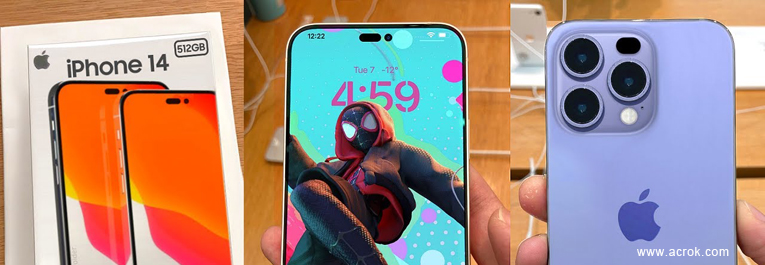
The iPhone 14 Pro Max's stellar cameras, 120Hz ProMotion display and longer battery life add up to a practically perfect phone in our testing. The charging could be faster and Touch ID would be nice, but overall this is a beast that can't be beat. The iPhone 14 Pro Max feels pretty premium. It's powered by a Apple A16 Bionic with 6GB of RAM and 128GB-1TB of storage, running iOS 16. The fully laminated 6.7-inch 1284 x 2778 display looks great, it's super thin (7.9mm) and at 240g. All these features make it a great portable device for watching movies. If you want to find an easy way to get the movies off of Blu-ray discs and not iPhone 14 Pro Max for killing the time on the go, you're definitely being the right place. In this article, we will show you a quick and fast way to move Blu-ray movies to iPhone 14 Pro Max.
As we all know, the Apple iOS devices lacks the Blu-ray drive for you to play these movies directly. Also, Blu-ray movies are generally in large sizes and you need to make them smaller whilst retaining the original quality if you want to save and watch your favorites on iPhone 14 Pro Max. How to put a 4K or 1080P Blu-ray on iPhone 14 Pro Max? Thankfully, all is easy as you can make your Blu-ray movies playable with a quick conversion tool. Read on to find out how you can rip and convert Blu-ray to iPhone 14 Pro Max compatible format with ease.
There is a number of Blu-ray Ripping software available to help you convert Blu-ray videos if you want to play them on iPhone 14 Pro Max. These software programs vary, so you might be confused when you have to choose one. If so, you are recommended to use Acrok Blu-ray to iPhone 14 Pro Max converter. It is rated as the best solution out there to watch Blu-ray movies on iPhone 14 Pro Max. With it, you can professionally rip Blu-ray and DVD movies to iPhone 14 Pro Max supported video format with fast speed and excellent output quality. In addition, this Blu-ray ripping tool can also convert Blu-ray to various popular video formats like MOV, AVI, MP4, M4V, WMV, FLV, MKV, 3GP, etc. as well as rip Blu-ray to optimized video for playback on iPad, Android phone, Android tablet, Smart TV, Xbox Series X, PlayStation 5 and more.
If you are a Mac user, you can turn to iPhone 14 Pro Max Blu-ray Ripper for Mac, which has the same function as the Windows version. Now download the right version and follow the tips below to finish your task.
How to convert Blu-ray to iPhone 14 Pro Max in clicks?
Here the sceenshots of Blu-ray Ripper for Windows version are used to show you how to get the work done in Windows (Windows 11). In fact, the way to do the conversion on Mac OS X is the same. So please just make sure you've got the right version of the Blu-ray ripping software.
1
Load Your Blu-ray Movies
Launch the Blu-ray to iPhone 14 Pro Max Converter and click Load Disc: Load Blu-ray Folder or Load ISO Files to import the Blu-ray movies you want to rip. As you see, all added files will be listed below.

2
Choose one subtitle you like
Subtitles improves the reach and the accessibility of the movies and have become an important part of videos nowadays. And if you're watching a foreign-language movie, you might have no choice but to use subtitles. Therefore, when it comes to digitizing your Blu-ray collection, especially for foreign Blu-ray movies, it's necessary to keep the subtitles for English or another language you speak in the Blu-ray rips.
Open the drop-down list of the subtitle column and choose one subtitle track you want. Options for you to choose: internal subtitle track such as English, French, No Subtitle (default), Add Subtitle, etc.

3
Choose output format
Click Format column to choose the iPhone 14 Pro Max supported format for output, MP4 is one of the best supported formats, so you can choose Common Video -> H.264 Video, with this format you can play Blu-ray on iPhone 14 Pro Max smoothly. Basically the "Apple" > "iPhone MPEG-4 (*.mp4)" is highly recommended here.
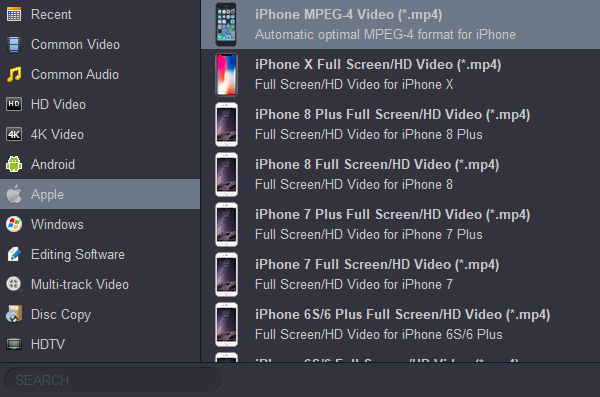
Tip: If you think the video quality this not suitable for your iPhone 14 Pro Max, you can first choose any one of the provided type, then change the settings. Please remember the file size is based more on bitrate than resolution which means bitrate higher results in bigger file size, and lower visible quality loss.
4
Start converting your movies
After all necessary settings, simply click the Convert button to start converting the added Blu-ray files to iPhone 14 Pro Max compatible videos. Wait for the conversion to complete and click Open button to get the converted videos instantly. After that, transfer them to your iPhone 14 Pro Max tablet and watch them anywhere you go. Just enjoy your movies!
Tip: How to Transfer Blu-ray Rip Files to iPhone 14 Pro Max?
Method 1. Use iTunes
1. Open iTunes.
2. Click File menu, hit Add to Library" and then select the Blu-ray rip file you want to import to iTunes and sync with iPhone 14 Pro Max.
3. After you import it into iTunes successfully, you will see it in the films section of iTunes.
4. Connect your iPhone 14 Pro Max to computer with a USB cable and sync the movies with your iPhone 14 Pro Max in the usual way. Then, the Blu-ray movie should appear on your iPhone 14 Pro Max and ready to play.
Method 2. Use iCloud Drive
1. Make sure that iCloud Drive is turned on.
2. Sign in to iCloud.com with your Apple ID on your iPhone 14 Pro Max, Mac, or PC.
3. Go to iCloud Drive.
4. Double-click the Desktop or Documents folder.
5. Upload the converted Blu-ray file to iCloud Drive
 Secured Shopping
Secured Shopping 30-day Money Back
30-day Money Back Automatic Updates
Automatic Updates Customer Service
Customer Service