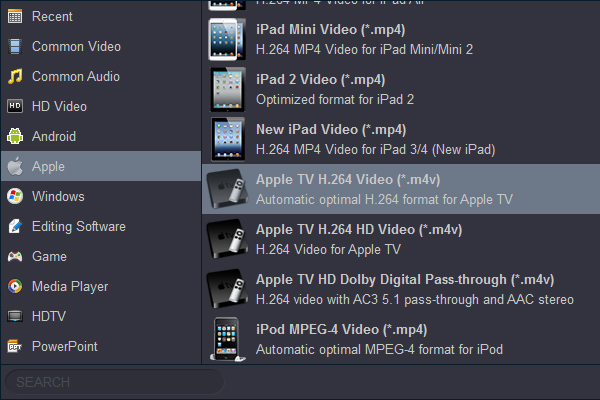Do you want to convert or backup your Blu-ray disc movies on Windows 11 computer? What"s the best Blu-ray ripper for Windows 11? If you are looking for the Windows 11 Blu-ray ripper software in 2025 to help you rip Blu-ray on Windows 11, you"d better read this article, we will share the best Windows 11 Blu-ray ripper with you, this powerful Blu-ray ripper program will be able to rip Blu-ray to MKV, MOV, MP4, AVI, WMV or any other formats on Windows 11.

Nowadays more and more users want to high quality movies on their computer, HDTV, tablets or smartphones, as Blu-ray disc movies have the top video and audio quality, Blu-ray movies are very popular in recent years. Maybe you have purchased a lot of Blu-ray discs, you can watch these Blu-ray disc movies on your Blu-ray hard player, but sometime you may want to watch Blu-ray movies on tablets or smartphones, or just want to backup Blu-ray disc movies to HDD for backup, because it is not so convenient for us to access Blu-ray discs everytime. To most users it is not so easy to digitalize Blu-ray discs, because they don’t know the program needed and the detail steps, if you also have this kind of need to backup or convert Blu-ray disc movies to MKV, MOV, MP4, etc. please don't worry about this issue anymore, in the content below, we would like to share the best Blu-ray Ripper for Windows 11, and you will get detail steps to use this Windows 11 Blu-ray Ripper.
What"s the best Blu-ray Ripper for Windows 11?
“Hello, I'm a movie fan, in the past several years I have bought about one hundred Blu-ray discs, and I have over 500 DVDs as well, plus additional 4K UHD releases. These form a library for family and friends' use. I also have some Blu-ray discs which I have made from VHS tapes which haven't been re-released in digital format. They were then edited using editing software. These were digitized using a recorder and streamed as AVI to the computer. Now I want to backup Blu-ray disc movies to full HD video format like MKV on my Windows 11 computer, I haven't converted the Blu-ray discs before, can you recommend a Windows 11 Blu-ray Ripper for me? Thanks!”
The question showed above is asked by a movie fan, he has got a lot of Blu-ray discs and now he wants to backup Blu-ray discs movies to HD video formats on Windows 11 computer. Nowadays more and more users choose to backup or convert Blu-ray disc movies to popular video formats like MKV, AVI, MOV, MP4 or other formats, and then store the movies on computer’s HDD, NAS, tablets or smartphones, and then we can enjoy the Blu-ray movies conveniently, so more and more users want an effective Windows 11 Blu-ray Ripper to help them do the conversion task, in order to help you backup and convert Blu-ray disc movies easily, we would like to share the best Blu-ray Ripper for Windows 11.
Best Blu-ray Ripper for Windows 11
Acrok Video Converter Ultimate is the best Blu-ray ripper software on Windows 11, it can rip the latest Blu-ray and DVD disc movies to popular video formats according to your need, and then you can backup Blu-ray disc movies on Windows 11 computer, or transfer converted Blu-ray movies to NAS, tablets or smartphones for watching freely. This best Blu-ray ripper software has been used by many Windows 11 users. Besides ripping Blu-ray discs, this program can work as free Blu-ray player on Windows 11, it can help you to play the latest Blu-ray disc movies on Windows 11, Blu-ray ISO and Blu-ray folder are also supported, you can even watch Blu-ray on Windows 11 with full screen. What"s more, you can load DVD disc or DVD ISO to this program for converting and playing. It is the best Blu-ray ripper for Windows 11, you can follow the easy steps below to convert Blu-ray on Windows 11 with Acrok Blu-ray ripping software.
Free download top Windows 11 Blu-ray Ripper
Tip: If yo are Mac user and want to rip Blu-ray discs on macOS Catalina, please free try the Mac version ultimate video converter.
Main Features of the best Blu-ray Ripper for Windows 11
- Rip the latest Blu-ray disc, Blu-ray ISO and Blu-ray folder on Windows 11.
- Rip Blu-ray to popular formats like MKV, MP4, MOV, AVI, WMV, etc.
- Optimized output formats for HDTV, tablets, smartphones and editing programs.
- Easy-to-use customization feature like resolution, bitrate, frame rate, etc.
- Rip DVD discs, DVD folder or ISO image file to popular formats.
- NVIDIA and AMD video card acceleration supported.
How to use the best Blu-ray Ripper for Windows 11?
1
Add Blu-ray Files
Download Acrok Video Converter Ultimate from the link, it is the best Blu-ray Ripper for Windows 11, install this software on your Windows 11 PC or laptop. Besides the Windows version, you can also download the Mac version from the website for your Mac computer. Run Windows 11 Blu-ray Ripper you will see the brief main interface. On the top left corner there’s a “Load Disc” button, please click it to load your Blu-ray disc. You can load Blu-ray disc, Blu-ray ISO, Blu-ray folder or DVD movies.

2
Choose Output Format
Select output format you need in this Windows 11 Blu-ray Ripper. To play Blu-ray on Windows 11 with supported format, you can choose “Common Video -> H.264 MP4 Video (*.mp4)”, this format is the best format for players and portable devices like smartphones. You can also choose “Multi-track Video -> Multi-track MKV” output format, this format can maintain all the original subtitles, audio tracks and languages for you, and then you can choose any subtitle or language you want when you play the converted movies. If you need to convert Blu-ray movies to other formats, you can choose according to your need, there are many optimized output formats in this Windows 11 Blu-ray Ripper.
Rip and convert Blu-ray to H.264 MP4 on Windows 11

Convert Blu-ray to Premiere Pro/Vegas Pro supported video format on Windows 11

Rip Blu-ray to Apple TV playable format on Windows 11
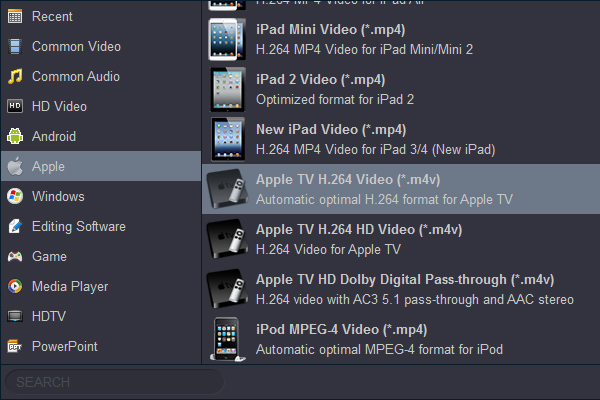
Tip: Before you rip Blu-ray to Windows 11 supported format, you can click “Settings” button to adjust the output parameters in this best Windows 11 Blu-ray covnerting software, you can change the resolution, bitrate, frame rate, codec, etc. if you don’t need to adjust, please skip this step.
3
Start Conversion
This is the final step, just click convert button on the main interface of the Windows 11 Blu-ray Ripper software, Blu-ray video conversion process will begin immediately.
In order to help you get faster conversion speed when using the Windows 11 Blu-ray Ripper program, Acrok Video Converter Ultimate has adapted NVIDIA and AMD video card acceleration technology, so this program will rip Blu-ray to other formats on Windows 11 at fast speed. When the Blu-ray video conversion is finished, you can click “Open” button of the Windows 11 Blu-ray Ripper to get the converted videos, you can transfer converted Blu-ray movies to NAS, or transfer converted Blu-ray movies to playable devices like tablets and smartphones for watching on the go.
Tip: This powerful Windows 11 Blu-ray riooing software has many optimized formats for smartphones, tablets and HDTVs, you can use this program to convert your Blu-ray movies and then play on iPhone 16 Pro Max, iPad Pro, iPad Air, Samsung Galaxy Note 20, Galaxy S24 Ultra, Kindle Fire HD tablet, Surface Pro tablet, Samsung 4K Smart TV, Sony 4K BRAVIA TV, Panasonic 4K TV, etc. with the help of the best Blu-ray Ripper, you can convert and play your Blu-ray movies freely.
 Secured Shopping
Secured Shopping 30-day Money Back
30-day Money Back Automatic Updates
Automatic Updates Customer Service
Customer Service