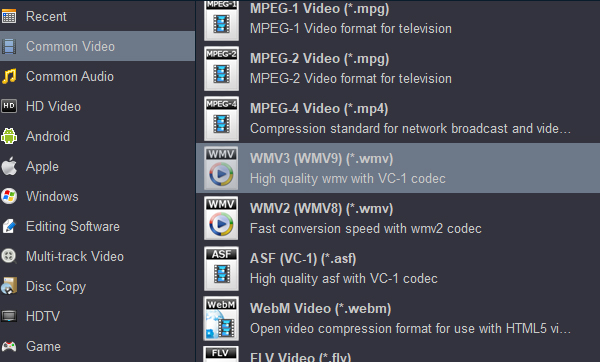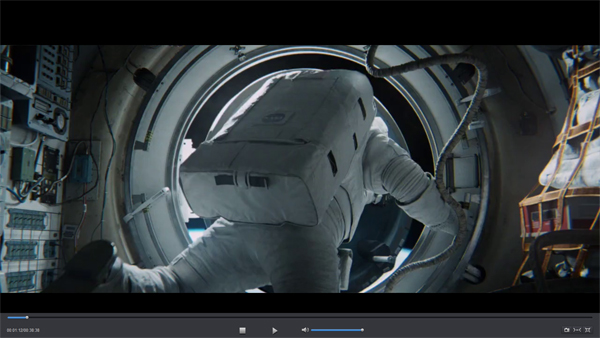Windows Media Player (WMP) is a media player and media library application developed by Microsoft that is used for playing audio, video and viewing images on personal computers running the Microsoft Windows operating system, as well as on Pocket PC and Windows Mobile-based devices. It's a free media player, of course it's not omnipotent. No player can meet the needs of all users. What formats does Windows Media Player play? You can get detailed answers from the table below.

Windows Media Player Supported Video & Audio Formats
Note: Additional file formats might be supported if you install new codecs in Windows 10/8.
Many people may have the problem about how to play 4K H.265/HEVC files on Windows 10 with WMP. This is a typical problem. Due to H.265/HEVC codec is not compatible with the Windows Media Player, so we can't play some MP4 videos in WMP. What if we want to play other videos like H.265/HEVC, DVD and Bl-ray on PC via Windows Media Player 12, 11, 10, 9, etc? Now that we know the best video and audio formats for Windows Media Player, so we can find a solution to solve the format compatibility problem. We can convert the video/movie to a file type supported by Windows Media Player. Which can do the mammoth undertaking? Acrok Video Converter Ultimate (For Mac & For Windows) is highly recommended here.
To convert H.265/HEVC, DVD and Blu-ray to WMP, you can download the best Video Converter for Windows 10 - Acrok Video Converter Ultimate, which has full support for both 4K/1080P H.265, Blu-ray, DVD and other WMP doesn't supported files. Thanks to its batch conversion mode, you can load multiple movies at one time for conversion to Windows Media Player readable file formats listed above.
Free download Video Converter for Windows Media Player
Part One: How to play H.265/HEVC(MKV, MP4) with Windows Media Player?
1
Add H.265/HEVC files to Acrok program
Once you install and run Acrok Video Converter Ultimate, click "Add File" icon to load your source .mp4 and .mkv videos into this H.265/HEVC Video Converter. You can also directly drag and drop your H.265 HEVC files to the program. When the H.265 HEVC files are loaded to the video converter, you can play the videos from the preview window. Simply select an item and click the "Play" icon. When the video is playing, you are allowed to take snapshoot. Double-click the preview window, you can enjoy the loaded videos via full screen. So Acrok Video Converter Ultimate is a free H.265 HEVC media player too.

2
Select output format as WMV
You can directly choose the WMV preset from "Common Video" category for Windows Media Player which has been supplied by the H.265/HEVC to WMP Converter. The settings also works for Windows Media Player 12, 11, 10, 9, etc. Here H.264 MP4 is a perfect output format for WMP too.
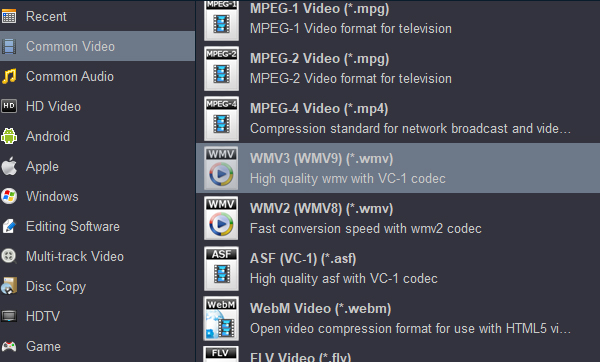
Tip: If the imported video is you took with your camera/camcorder, you may need to edit the loaded material. If necessary, click the Edit icon. You can trim, crop, change visual effects, load watermarks, add subtitles and more. Just customize the videos as you like.

3
Convert H.265/HEVC to WMV for WMP
Click "Convert" button and the selected H.265/HEVC files will be converted to Windows Media Player playable files. After conversion, click "Open" to find converted footage for playing on Windows Media Player.
Part Two: How to convert Blu-ray/DVD to Windows Media Player supported format?
1
Add Blu-ray/DVD to the program
After downloading, install and run Blu-ray/DVD to Windows Media Player Converter. Then click the "Load Disc" button to add the Blu-ray or DVD files to the program. All loaded files can be previewed on the right viewing window and you can freely take snapshots of the movie scenes you like. You can play your Blu-ray and DVD movies via this Windows 10 Free Blu-ray Player.
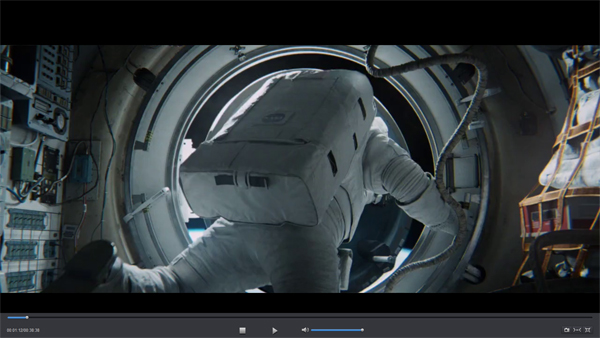
2
Choose WMP best video format
Now choose WMV as the output video format: go to Format > Common Video > WMV3 (WMV9)(*.wmv). If you want to play the converted videos on tablet or smartphone, you can choose "Common Video" and select the "H.264 Video (*.mp4)" to get videos with optimized settings for a certain device.
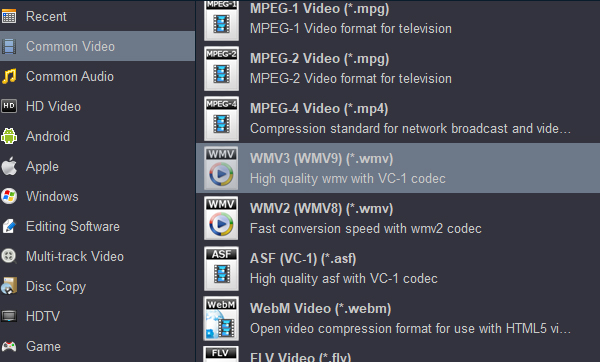
3
Start converting Blu-ray/DVD to WMV
When the settings are OK, you can go back to the main interface and tap the "Convert" button to start the Blu-ray/DVD to Windows Media Player supported video format conversion. The software will do the rest automatically. When the conversion finishes, you can click "Open" to access to the converted WMV videos.